安装win8系统的方法有很多,但是小编还是习惯使用U盘进行安装win8系统,因为方便,快捷而且安装的稳定性强,今天就给大家讲述如何使用U盘安装win8系统,保证你学了就会成为安装系统的高手。
网友表示在下载win8系统后,在网上查找一些图文教程,但是一些关于win8的教程零零散散的,无从下手。自己又不会安装,为了那些好学的网友们,也为了他们能够快点享受win8带来的快乐,小编这就把最详细的win8系统安装的操作教程提供给他们。
win8系统安装图文教程
首先在“小白一键重装系统”官网上下载“小白一键重装系统”软件工具。
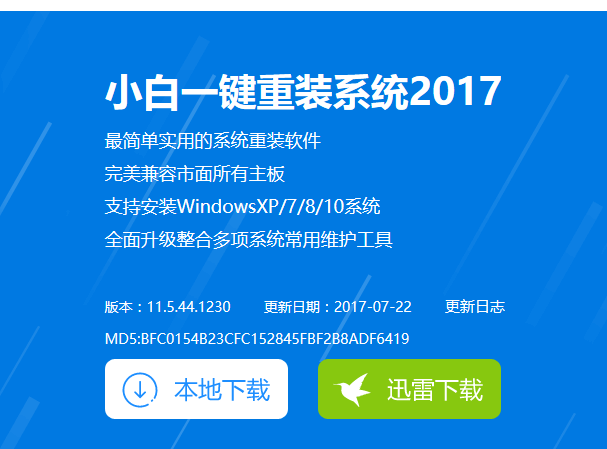
win8载图1
准备一个8G以上的U盘。
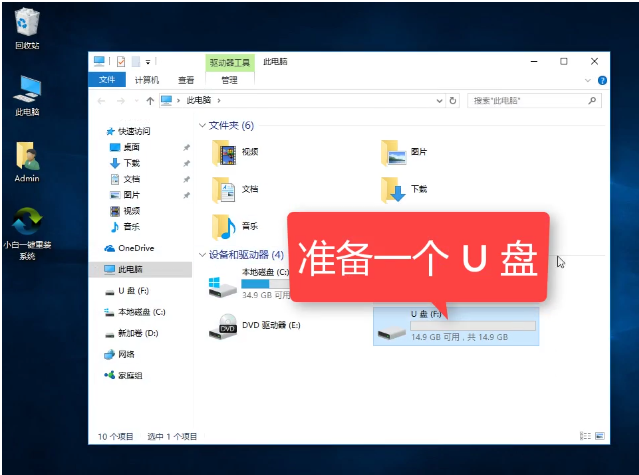
win8载图2
在安装“小白一键重装系统”之前,先把安全卫士或杀毒软件先关闭掉。
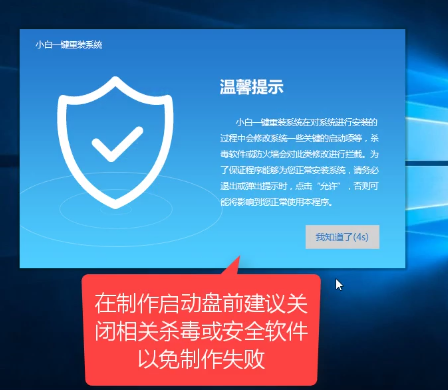
win8载图3
打开界面后,选择U盘启动项下的ISO模式。
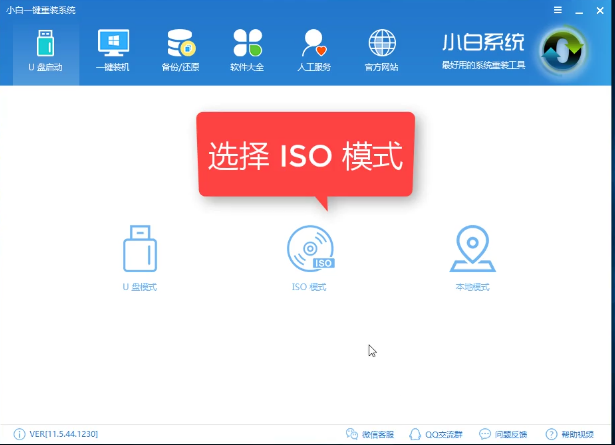
win8载图4
点击“生成ISO镜像文件”
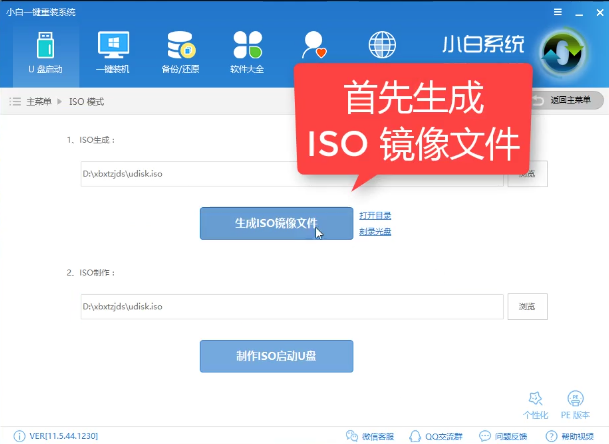
win8载图5
在弹出的窗口中,选择高级版。
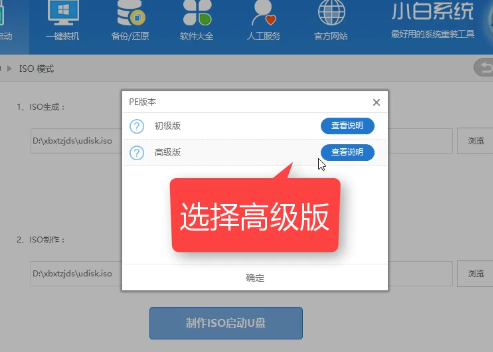
win8载图6
进入下载PE系统耐心等待,,,
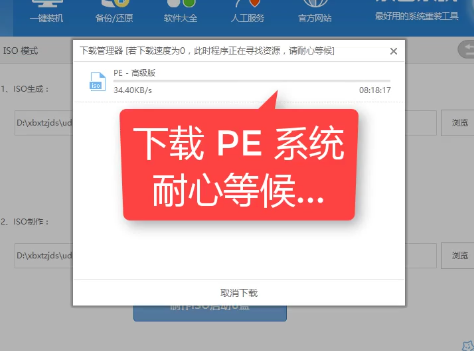
win8载图7
生成完毕后,点击取消。
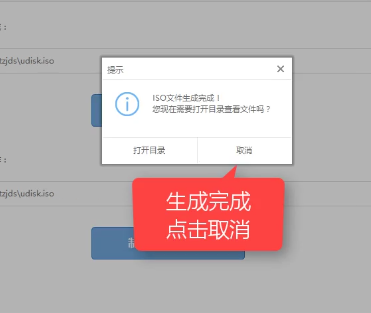
win8载图8
选择制作ISO启动U盘。
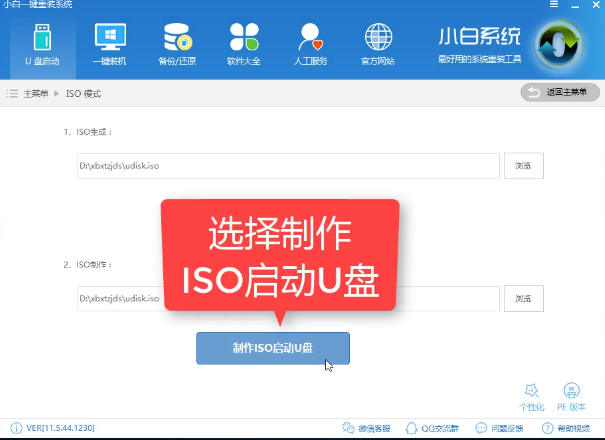
win8载图9
注意选择硬盘驱动的所在位置,然后点击写入。
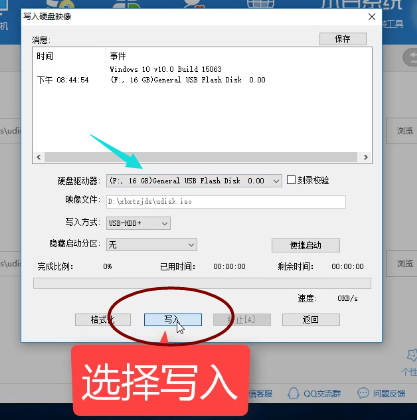
win8载图10
接下来就是制作U盘驱动了,耐心等待。
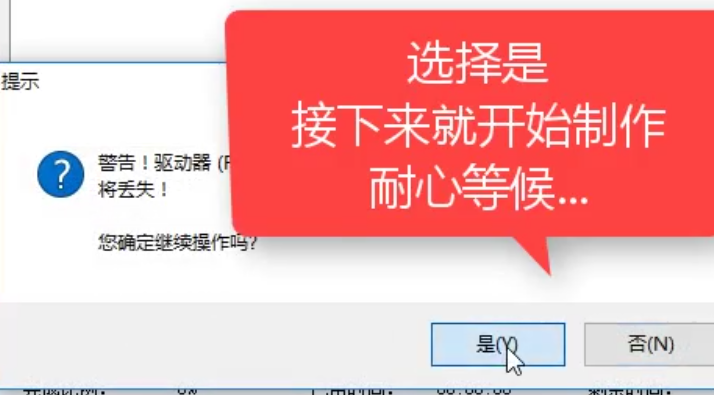
win8载图11
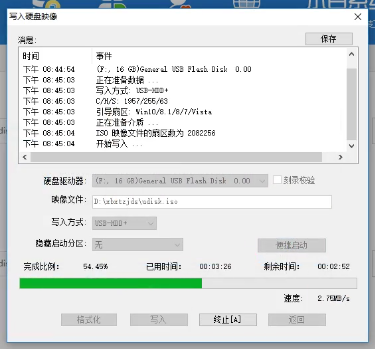
win8载图12
在漫长的等待后,制作完成。我们点击返回,关闭该软件。
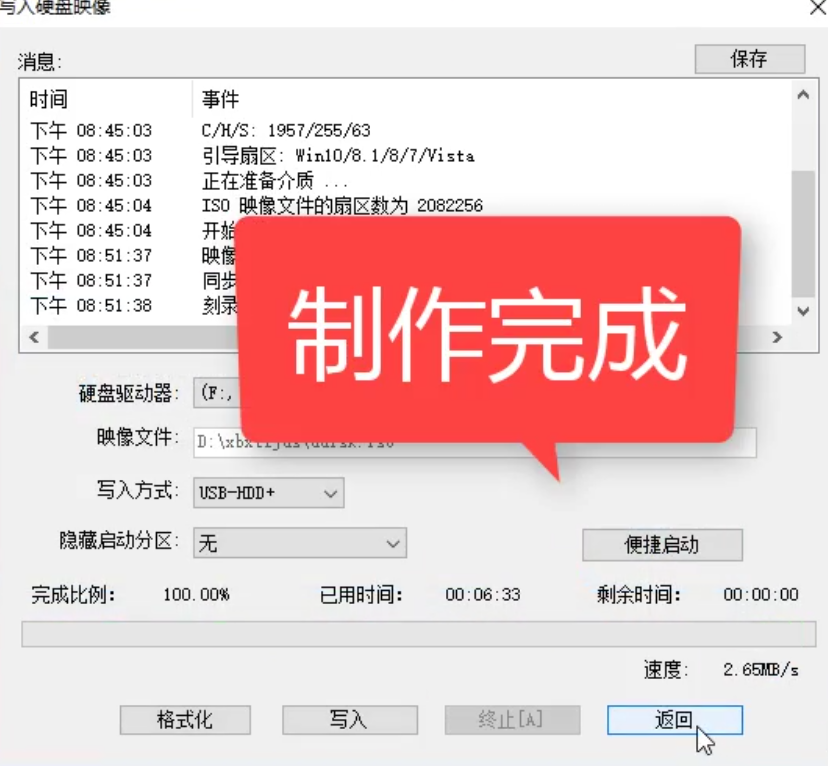
win8载图13
关闭软件检查U盘是否制作成功。

win8载图14
已经写入相关数据,制作U盘启动成功。
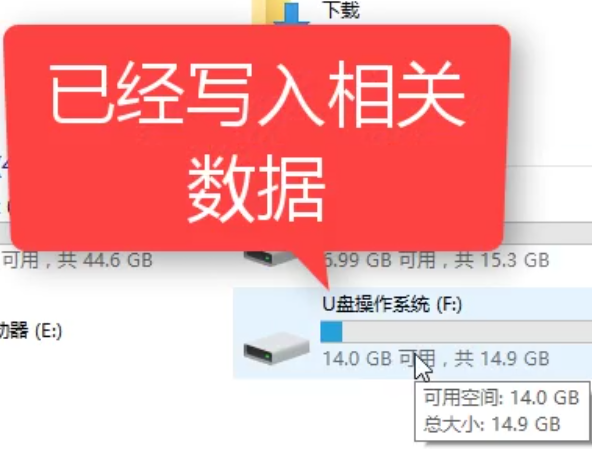
win8载图15
重启系统,测试系统。
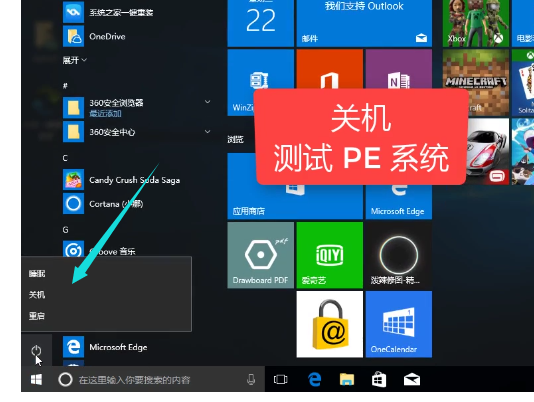
win8载图16
系统启动中,
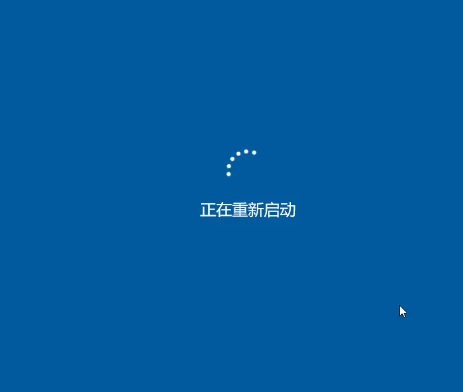
win8载图17
开机时按快捷键进入BIOS设置界面。

win8载图18
不同设置的快捷键可以在小白官网上查询。

win8载图19
选择第二个,按回车键。
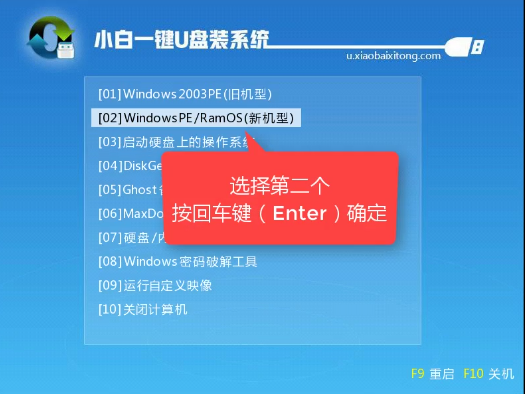
win8载图20
在启动项界面中,选择第二个,按回车键。
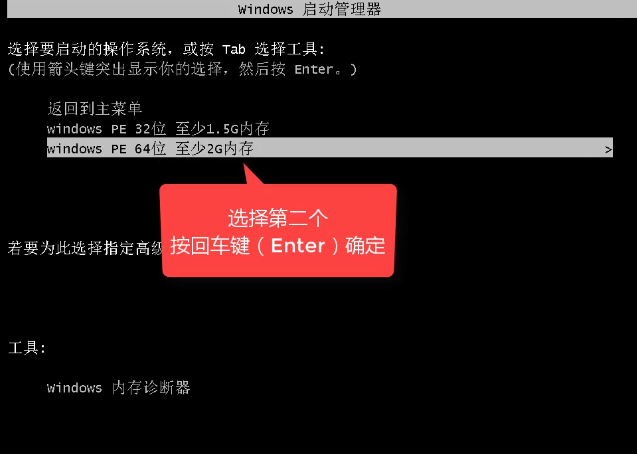
win8载图21
进入win8系统界面。
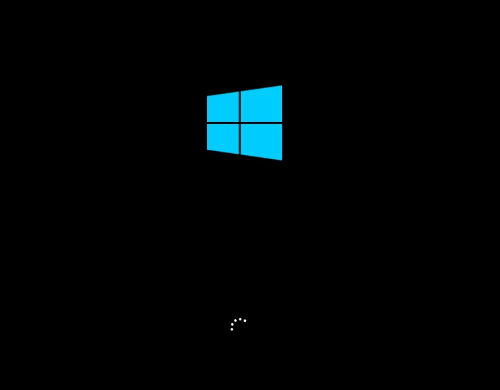
win8载图22
成功安装win8系统。
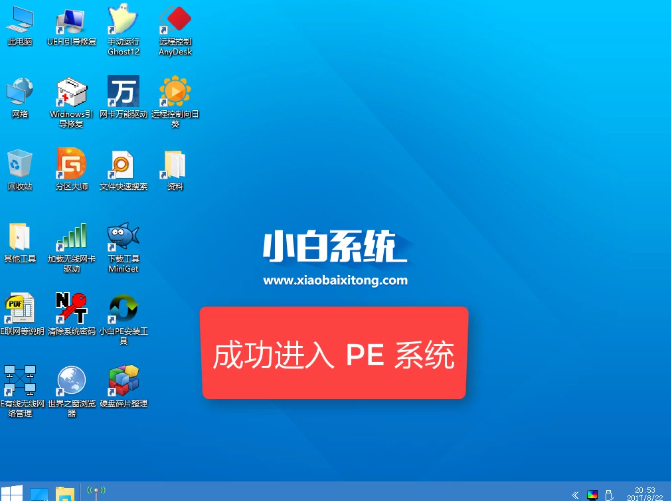
win8载图23
以上就是U盘安装win8系统的教程了。