win8 ghost uefi下安装方法是什么,现在微软在Win8系统中大力推行UEFI+GPT的安装模式,很多人都不会在这个模式下进行安装win8 ghost,windows7之家小编也是刚学会的,现在就把自己的心得以及win8 ghost uefi下安装方法传授给大家。保证让大家学会。
电脑公司win8系统下载安装步骤:
1、首先我们要制作好一个UEFI方式启动的U盘启动盘,现在大多的主流U盘启动盘制作工具都有UEFI版本,在本站的U盘驱动盘制作工具专区可以下载到,今天我们以U盘魔术师为例,这里我们已经制作好了,而对与Ghost Win8版本则需要选择64位 win8系统。
2、BIOS的设置:每款主板BIOS都不一样,主要的是要更改 BOOT MODE 为 UEFI,还有一项则是 Secure boot 要设置为开启。
3、插入UEFI的U盘启动盘,然后进入到64位的 Win8PE;
4、打开Diskgenius分区工具修改硬盘为GPT分区模式,如果你当前硬盘已经有数据了,且不想影响数据,则请下载DiskGenius专业版,并运行64位专业版。因为PE里的DiskGenius是免费版,不支持在数据无损的情况下MBR转GPT或GPT转MBR。这里实验的环境是空硬盘,所以直接建立GPT分区。如下图:
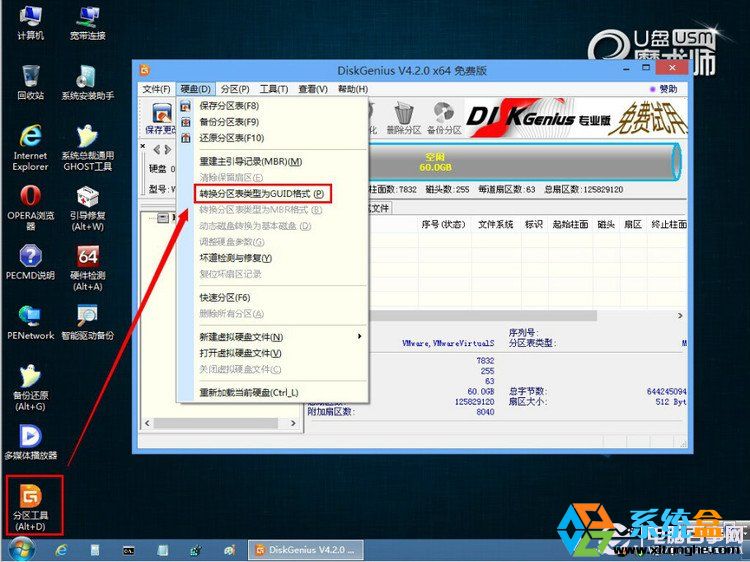
点击“硬盘”然后选择“转换分区表为GUID格式”;

保存一下更改;

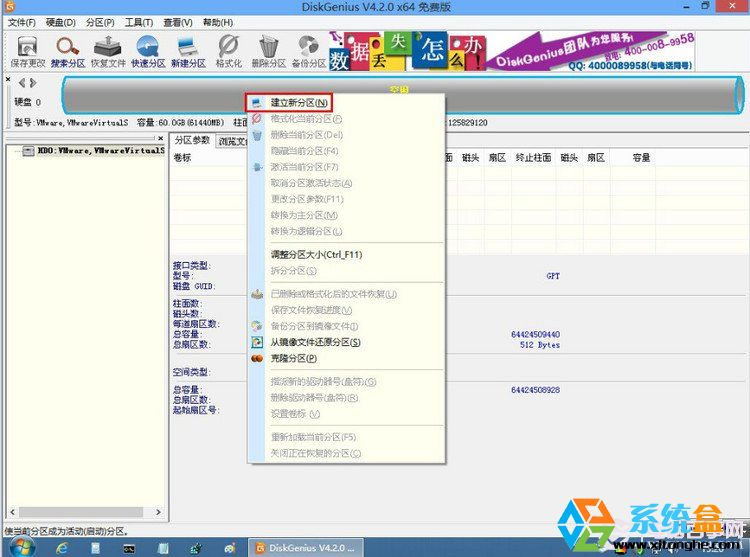
建立分区;(本文由www.xitonghe.com 整理编辑)
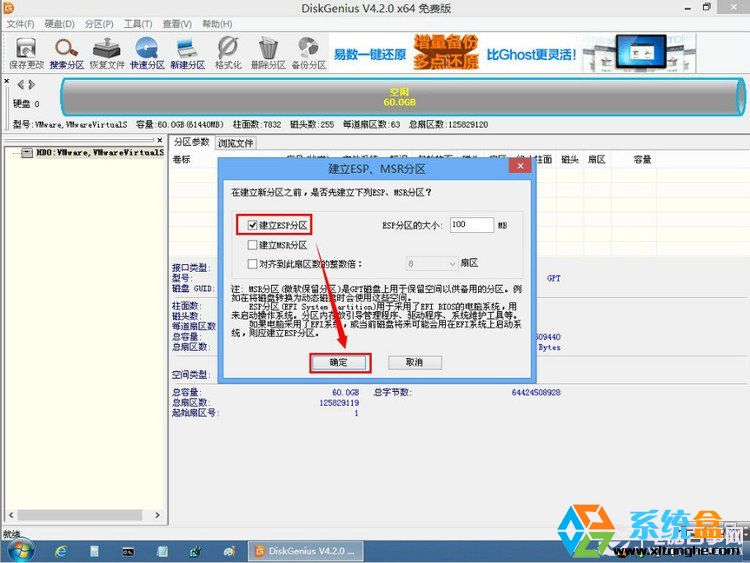
建立ESP分区,用于存放引导,勾选后确定;

建立主分区用于存放系统文件;
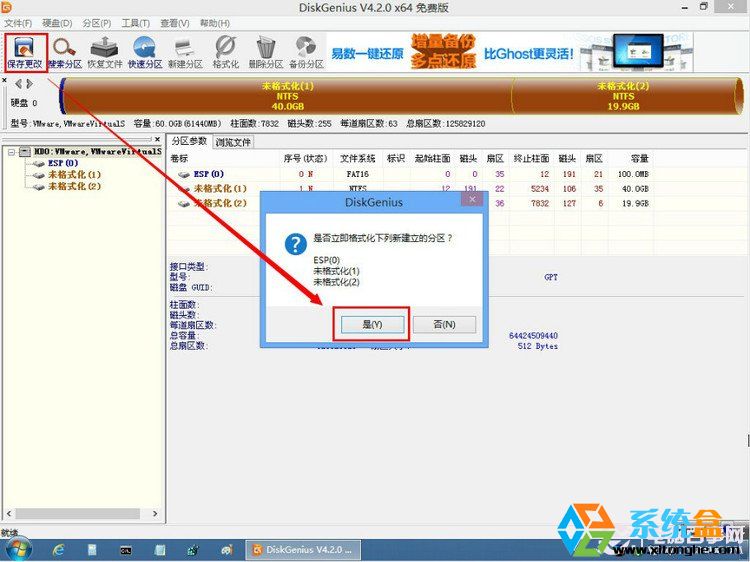
建立好之后,保存更改;

为ESP分区指派一个盘符,这点很重要,因为GHOST好后,我们要我用命令把引导文件复制到ESP分区 如分配为F;

分区好之后我们打开计算机可以看到所有分好的区;
5、将Ghost Win8 系统镜像GHO文件拷贝到U盘或本地磁盘中,然后运行备分还原工具,用PE里面的GHOST工具把GHO克隆进C盘。如下图:
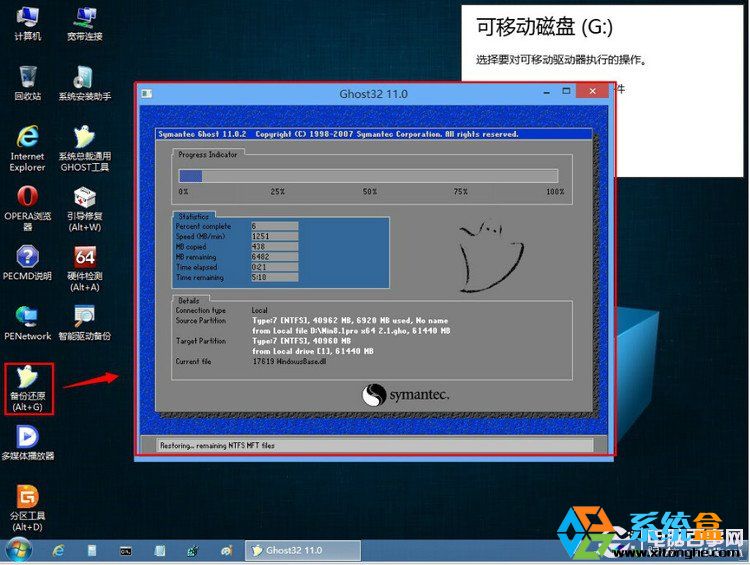
6、GHOST完成后先不要重启哦,重启也是进不去系统的,因为ESP分区中暂时还没有引导;
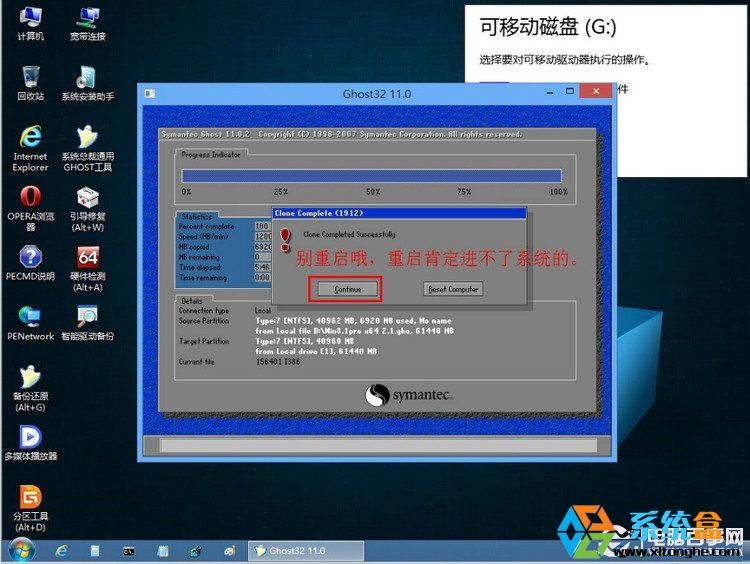
7、现在开始使用命令把引导写入ESP分区,打开PE中的命令提示符,然后执行命令:bcdboot c:\windows /f all /s f:/l zh-cn
当提示已经成功创建启动文件的时候,写入就成功了。

8、我们还需要打开F盘验证一下文件是不是写入了;

9、OK,到这里我们就完成了一部份的工作,我们只需要重启等待win8系统的部署过程就可以了。
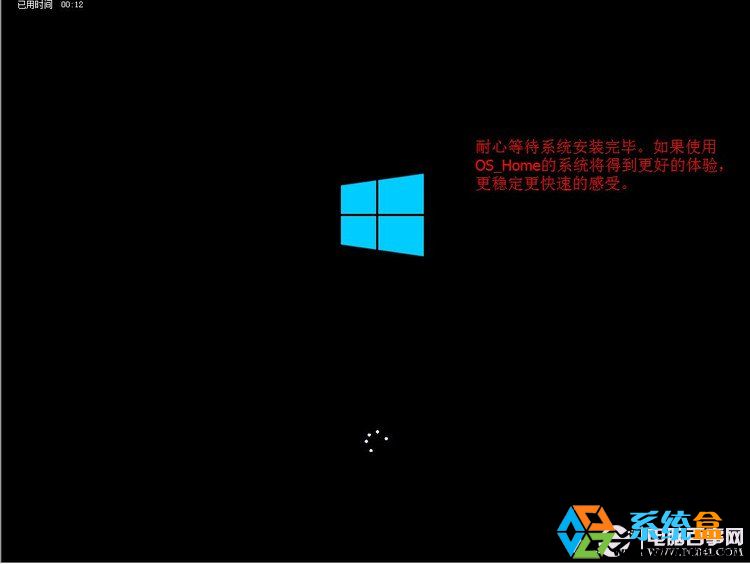
如果你使用的是VM虚拟机来安装的,那么我们还要对虚拟机进行一下配置。用记事本打开虚拟机的vmx文件,在最后添加firmware = "efi"这一行。然后重新开机,等系统自动安装一直到最后的完成即可。如果是实体机请进CMOS设置为UEFI启动,然后等系统自动安装一直到完成。下图是VM的设置
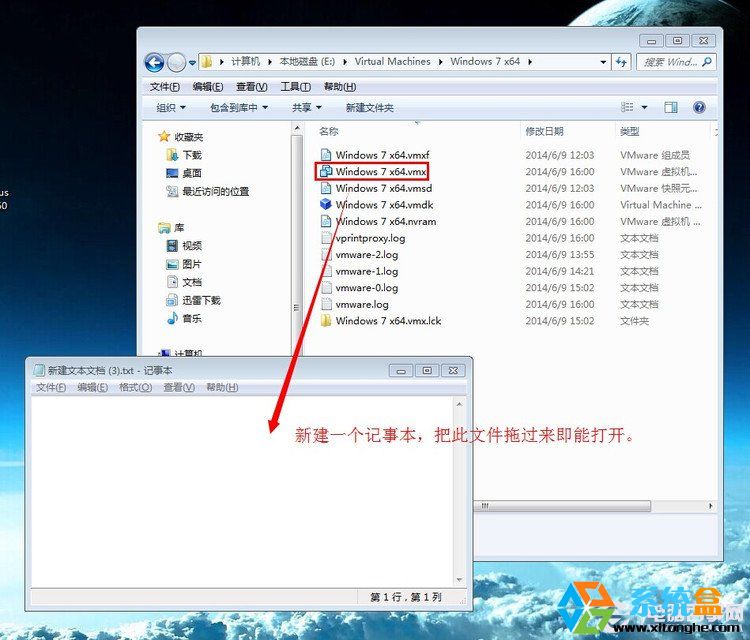
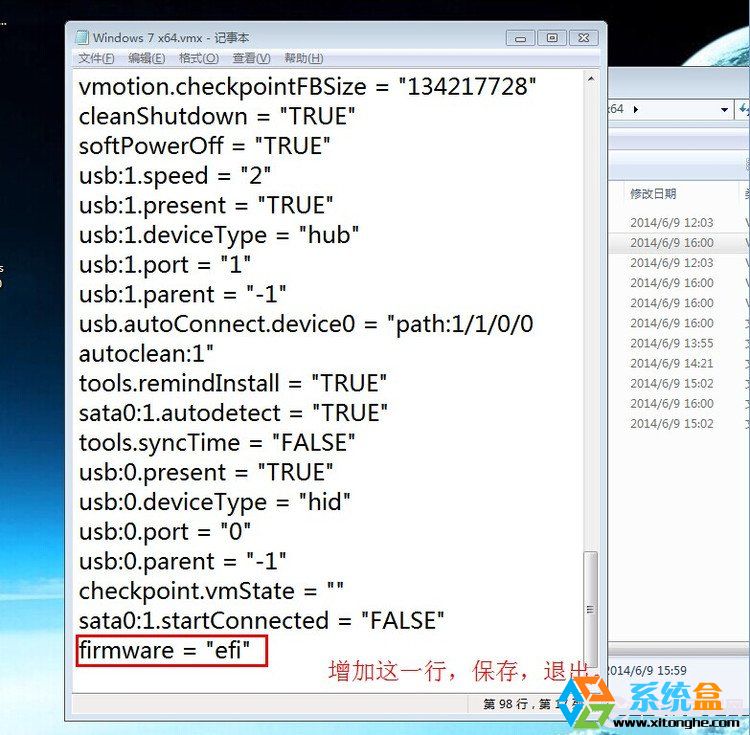
以上的这篇文章全部内容讲述的就是win8 ghost uefi下安装方法,虽然这个步骤虽多,过程也是比较复杂点,但是绝对比网上那些教程实用,网上那些教程简短而又吹牛,是骗小孩子的,windows7之家小编这个文章是我们亲手写的毫无造假,所以保证让你们学会安装,好了,使用UEFI方式来安装Ghost Win8系统的步骤到这里就结束了。