win8怎么关闭uac?win8UAC关闭的方法是什么?最近很多朋友问小编这样的问题,小编今天特地在网上查询了一下,现在将win8关闭uac用户账号控制方法告诉大家。
win8UAC关闭方法如下:
1、登陆Windows 8 Metro界面,单击左下角桌面图标。
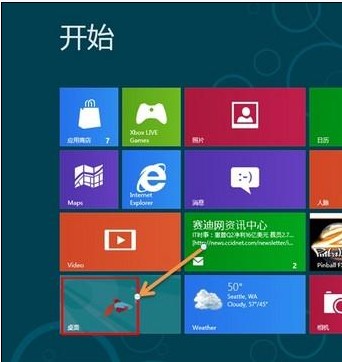
2、登录桌面后,使用组合热键“Windows + X键”调出快捷菜单(如果桌面已经调出控制面板图标,直接双击打开),左键单击控制面板。
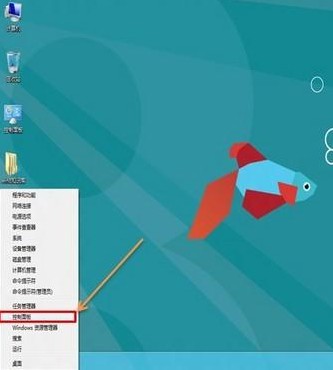
3、进入控制面板窗口,选择:用户账户和家庭安全。
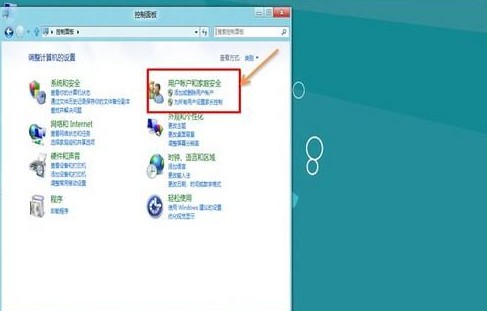
4、单击用户账户。

5、单击更改账户信息最后一个选项:更改用户账户控制设置。
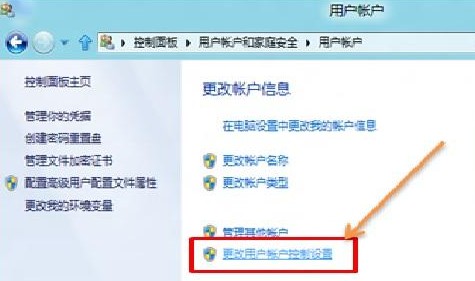
6、进入用户账户控制设置窗口,通过鼠标调整设置到“从不通知”-确定。
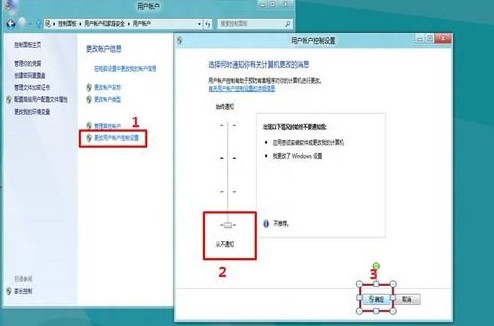
7、点击确定后,会出现“你要运行以下程序对此计算机运行更改吗?”(表示之前已经开启UAC选项),点击“是(Y)”关闭用户账户控制(UAC)设置生效。
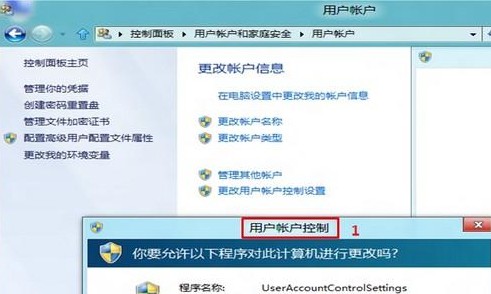
备注:
Windows 8系统下修改“用户账户控制(UAC)”的设置仅针对单个用户设置生效,不同用户需要单独进行相关设置才可以生效。
1、如下图创建两个用户账户:lenovo和uac:
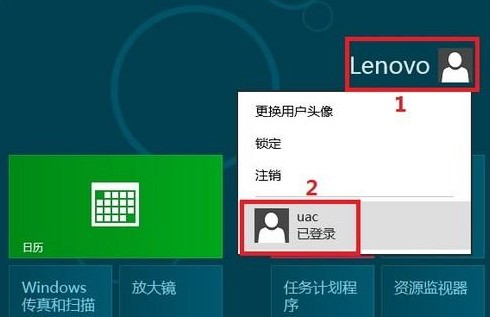
2、在lenovo账户下关闭“用户账户控制(UAC)”。
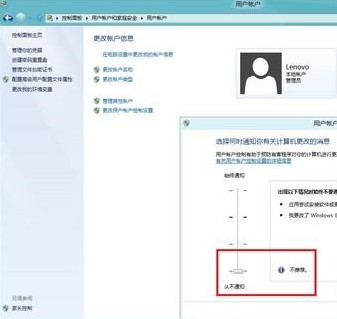
3、此时uac用户账户下的“用户账户控制(UAC)”设置并未随lenovo账户下做相应更改。
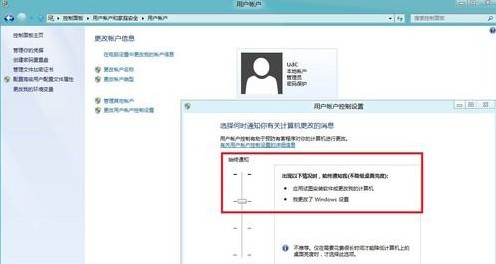
以上就是win8关闭uac用户账号控制方法,如果大家对于win8UAC的关闭有疑问,都可以参照上面的操作步骤自己解决哦!