VMware虚拟机是一款功能强大的桌面虚拟计算机软件,提供用户可在单一的桌面上同时运行不同的操作系统和进行开发、测试、部署新的应用程序的最佳解决方案。Win7之家小编给小伙伴们说说虚拟机装win8系统怎么操作。
一、首先是安装前的准备:
1、win8系统目前有专业版、企业版等版本,建议大家下载专业版的ISO镜像文件即可。如果你的电脑配置还不错,并且内存也有4GB,或者更大,那就安装64位系统。
下载地址:系统之家win8 系统合集
2、硬盘的空间,至少要保留40-60GB空余。
3、下载vmware虚拟机
这里使用的是VMware虚拟机
二、安装步骤
1、虚拟机VMware程序的安装跟一般的软件安装是一样,非常简单,无需设置,只是如果你需要汉化,就需要再安装一次汉化的程序,这里也不多说。启动VMware后的界面如下:
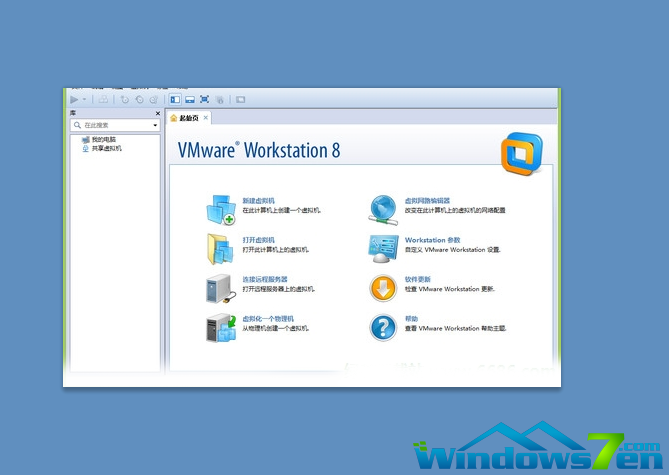
2、在VMware里安装系统,只要有一个系统的ISO镜像文件就可以,保存在硬盘、U盘或者是光盘上都可以。在VMware界面里,单击“新建虚拟机”按钮,启动配置向导。对于大多数用户来说,使用“标准”即可。
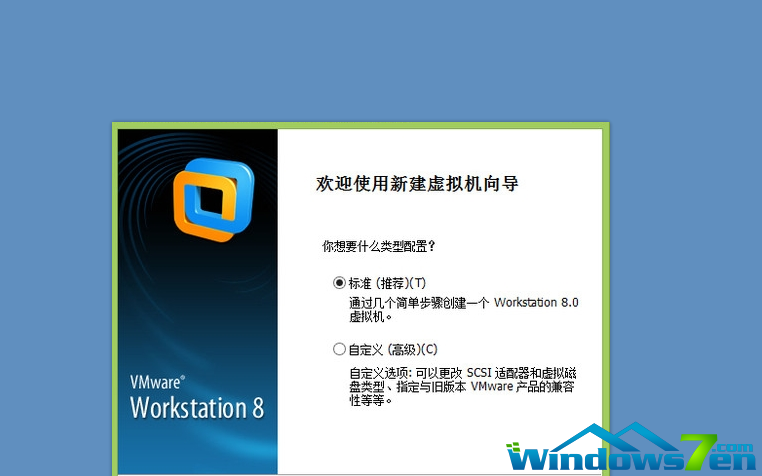
3、单击“下一步”,进入安装文件的选择,这里有安装盘(也就是光盘)、安装盘镜像文件(iso),在这里可以选择你的Win8系统的ISO镜像文件位置。由于这个版本的虚拟机还没有支持Win8,所以,当选择Win8文件后,会弹出一个提示,说无法检测到是什么系统。无需理会,继续下一步。
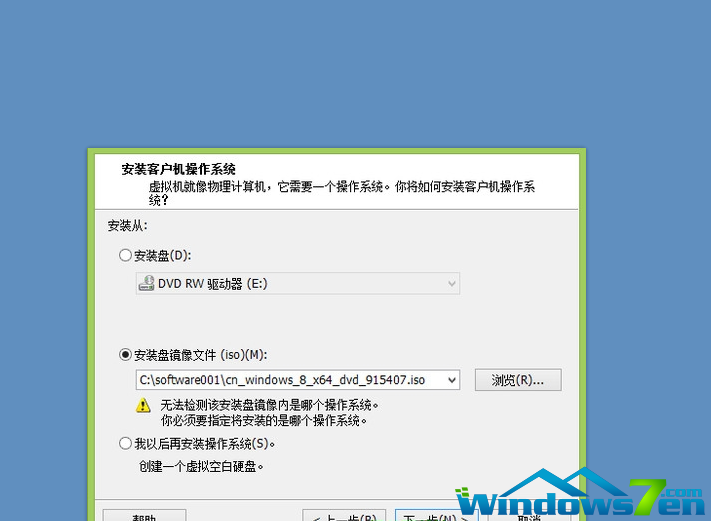
4、选择一个客户机操作系统,包括Windows、Linux等,选择 Microsoft Windows后,在“版本”里没有Windows 8,这里我们选择Windows 7 x64(如果安装的镜像文件是32位,则选择Windows 7)。
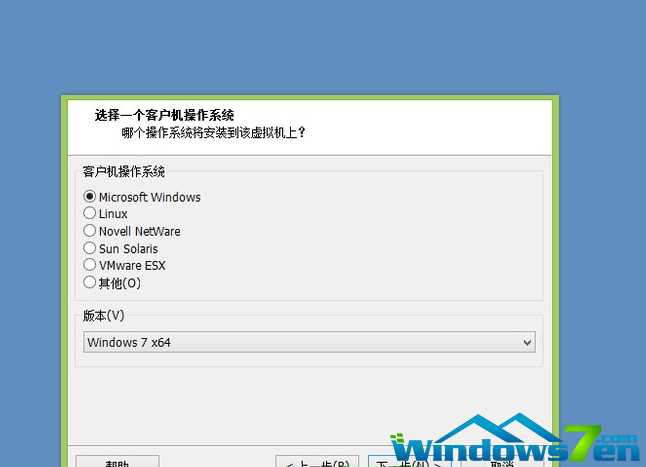
5、选择完系统版本,进入Windows 产品密钥和基本信息的填写对话框。填写你的25位字母数字组合的Windows 8密钥,“个性化Windows”下的密码是可选,不输入。

6、之后给你的虚拟机命名,将Windows X64修改为Win8或者其他的都可以。
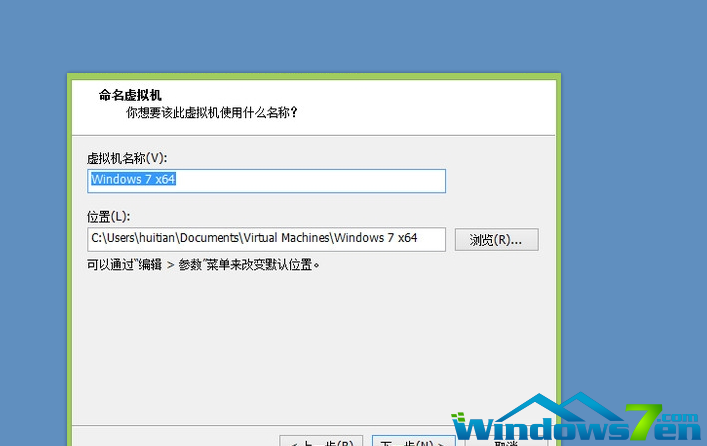
7、设置磁盘空间大小。一般的,如果你只是用于安装一个系统浏览,使用推荐的大小就行。但你也可以根据自己的硬盘空间自行设置,比如安装一个Win8完成,至少占用将近20GB的空间,所以,得大于20GB,比如30、40GB都可以。
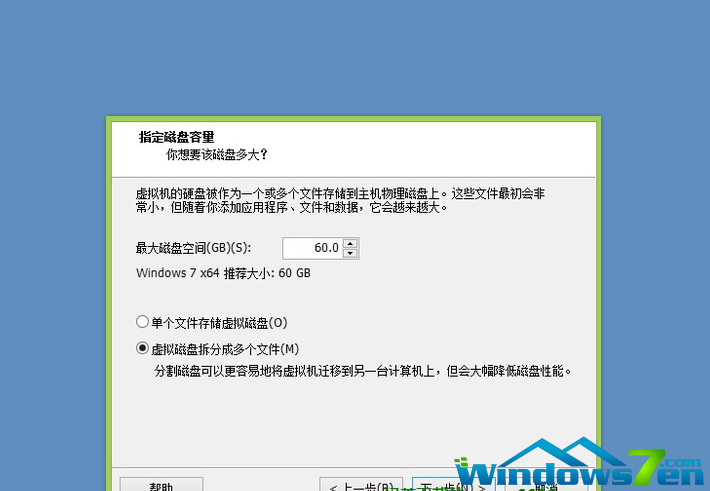
8、到这一步,就基本设置完了,所以,这里“准备创建虚拟机”显示的就是刚才配置的信息,默认勾选“创建虚拟机后打开电源”,也就是说,创建完成后进入到安装状态,就好像我们需要打开电脑的电源一样,开机后就会检测你的启动文件。
Win7之家提示:虚拟机是一款很强大的工具,相当于在使用两台电脑,使用范围相当广。