从XP之后的每一代Windows系统中都有一个名为“操作中心”的功能,在Win8中也不例外。不过同时也有不少用户对这个操作中心也颇有微词,觉得它有时实在太麻烦,提示频繁得让人生厌,本期的《Win8大百科》我们就将介绍如何让操作中心“闭嘴”。
操作中心设置
操作中心是一个查看警报和执行操作的中心位置,以一个小白旗的图标出现在任何栏上,它的作用是帮助保持Windows稳定运行。当操作中心的小白旗出现红叉的图标时就说明电脑运行遇到严重问题了。
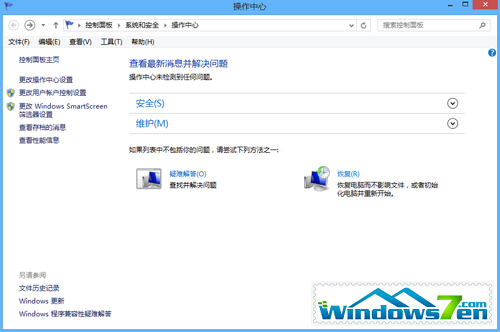
操作中心
不过并不是所有提示都是我们经常关注的,比如Windows备份、Microsoft账户、Internet安全设置等等并不是需要时常关注的,应此也没必要进行提示,那么我们就它们都关掉吧。
点击任务栏上操作中心的小白旗会提示“打开操作中心”,之后我们就能看到操作中心界面了,而要关闭我们不需要提示的选项就很简单了。
点击左侧的“更改操作中心设置”,打开页面后就可以看到各种提醒事项,这是只要根据自己的需要关闭相应的选项就可以了,不过我们建议“Windows更新”、“间谍软件和垃圾软件防护”以及“病毒防护”最好保持开启。
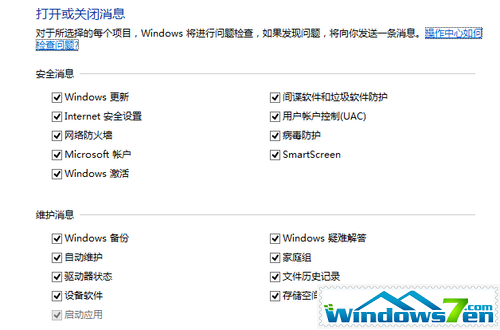
关闭不必要的选项
在操作中心左侧我们还可以看到“更改用户帐户控制设置”和“更改Windows SmartScreen筛选器设置”的选项,前者有助于预防有害程序对计算机进行更改,而后者则通过在运行从网上下载的未识别应用和文件之前发出警告从而保护电脑安全。
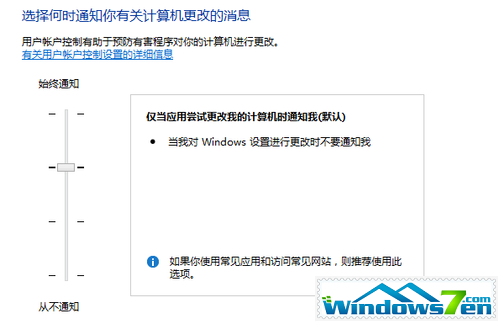
更改用户帐户控制设置

Windows SmartScreen
以上这组设置都是有关于电脑安全的,因此建议用户在使用电脑时最好先对其进行设置,从而保证系统在最安全的情况下运行,在遇到问题时及时获得提示。
任务栏通知图标设置
如果你真的不想再看到操作中心的小白旗,那么我们还有更彻底的解决方法,首先是让他在任务栏上“消失”。
右击任务栏选择“属性”,在任务栏属性窗口中找到通知区,打开通知区域图标窗口。在窗口中点击“启动或关闭系统图标”,这样我们就能关闭操作中心的通知图标了。
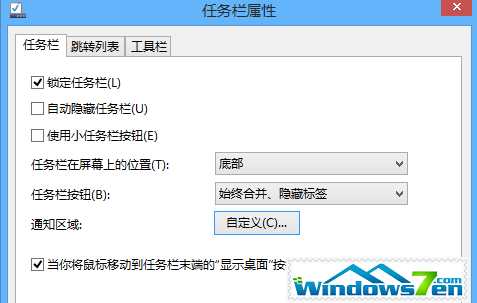
任务栏属性设置
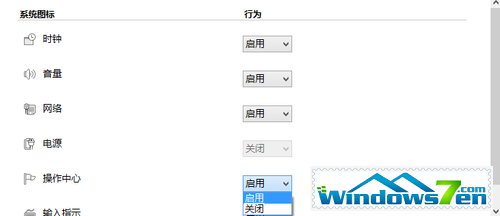
关闭操作中心通知
在此我们也可以用同样的方法设置其他的通知图标,只要取消“始终在任务栏上显示所有图标和通知”前的勾,就可以对每一个进行设定了。可以是显示/隐藏,也可以是仅显示通知。
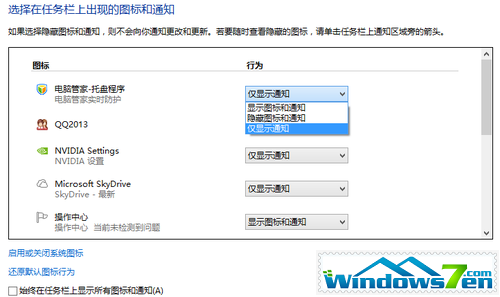
为每一个通知设置
当然以上取消操作中心的方法是治标不治本的,另一个方式要通过策略组来完成。Win键+R键打开运行窗口,输入gpedit.msc来打开组策略。
打开组策略后依次打开用户配置——管理模板,然后再“开始菜单”和任务栏中找到删除“操作中心”图标选择启用,然后重新启动就可以彻底和操作中心说ByeBye了。
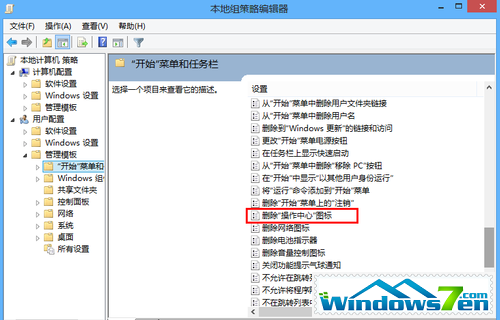
删除操作中心图标
不过我们并不建议大家将操作中心完全关闭,毕竟这是一个有助于我们电脑安全与正常运行的设置,其实只要将不必要的项目关掉就可以了,多一个图标并不是多碍眼。
更多win7旗舰版、win7纯净版、win7系统下载和win7系统教程请关注Windows7之家。
电脑运行缓慢,清理了电脑垃圾还是卡,这时候就需要重装系统了。也许很多朋友会说,重装系统技术含量太高了,自己是搞不掂的,那么现在有了一款不错的重装系统软件--系统之家一键重装工具。电脑小白都会用的重装大师,完全不需要任何技术基础。
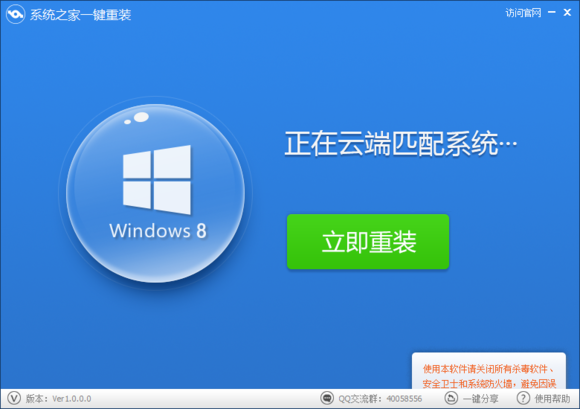
下载地址:http://www.kkzj.com/
更多快速开机资讯