微软Win8系统提供有开始屏幕和传统Windows桌面两种界面,这两种界面下的应用程序该如何安装和卸载呢?其实方法非常简单,一起来了解一下。
安装Windows新界面应用——从应用商店中选择安装
点击Win8开始屏幕上的应用商店磁贴,根据分类查找或者通过搜索找到需要的应用,点击进入。
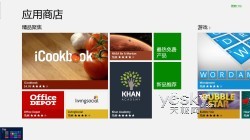

点击应用界面中的“安装”按钮,Win8系统会自动下载和安装所选应用。

安装过程中我们就可以在Win8的开始屏幕中看到该应用的磁贴以及安装状态,点击进去还可以看到具体的下载和安装进度。等Win8下载与安装过程结束之后,我们就可以点击Win8开始屏幕上的应用磁贴直接运行对应的应用程序了。


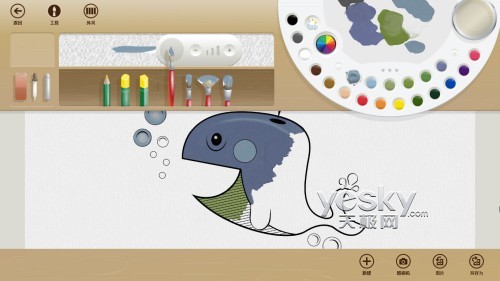
安装Windows桌面应用程序——传统方法安装
安装Windows桌面应用程序和以前版本中的安装方法一样,在Win8开始屏幕中按“Win+D”进入Windows传统桌面,然后按照以前的安装方法,将软件程序安装光盘插入电脑光驱,或者双击电脑硬盘中的应用程序安装文件,按照提示步骤安装应用程序即可。
应用程序安装成功之后,我们可以从Win8开始屏幕中看到该应用程序的磁贴,点击该磁贴即可直接进入Windows传统桌面开始运行和使用应用程序。
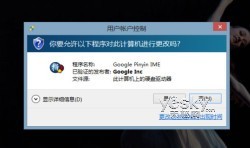
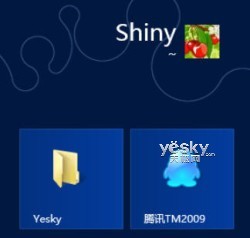
键盘操作:在Win8开始屏幕界面下按“Ctrl+Tab”组合键,进入Win8“应用”管理界面,可以看到所有已经安装的应用。
触控屏操作:在Win8开始屏幕界面下用手指从屏幕下方向上划动,然后点击右下角的“所有应用”按钮,进入Win8“应用”管理界面。
选择需要卸载的应用磁贴图标,点击鼠标右键,或者用手指按住图标向下拖动一点距离,屏幕底端会出现应用程序设置栏,点选“卸载”图标,即可将指定应用程序删除。
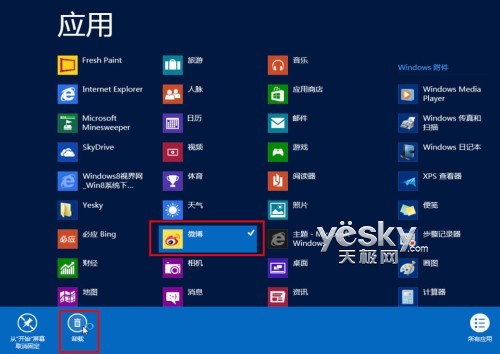
如果所选应用是传统Windows桌面应用程序,Win8系统会自动跳转到Windows传统桌面并打开控制面板的“程序和功能”界面,选择需要卸载掉应用程序,再点击“卸载”或者从右键菜单中选择“卸载”即可。


注:部分应用可能在Win8的新界面应用管理界面中看不到,比如部分输入法,这时只要在Windows传统桌面中直接进入控制面板,点击“程序”分类中的“卸载程序”,进入上图中的“程序和功能”面板,然后选择应用卸载就可以了。(参阅《Windows 8控制面板在哪里?殊途同归随你选》)
以上我们介绍了Win8系统中两种界面的应用程序的安装和卸载方法,希望对使用Win8系统的朋友有所帮助。