在这个windows8系统里面给广大微软用户带来了win7时没有的新开始屏幕、以及应用商店等这些功能,而且同时也带来了性能上的提升。但是有不少用户在使用Windows 8的时候或许遇到了一些问题。比如打开文件夹缓慢、以及CPU占用率过高、还有磁盘占用过高,而且甚至还有最近流行的硬盘C1事件等等,那么为何会这样呢?
针对这些问题,用户们想到了采用优化软件优化电脑的手段。不过不少用户在使用了目前市面上的大多数优化软件后,会发觉经过优化后的Windows 8会出现各种莫名其妙的问题,比如开始屏幕消失、应用商店无法安装软件等,有些问题甚至导致用户需要重装系统才能解决。接下来笔者和大家分享一下 Windows 8的手动优化心得,优化的目的是解决故障、加速与保持Windows 8正常运行。
如果你有更好的优化方法,请在评论处提出,让更多的网友知悉。谢谢!
一、Win8 磁盘加速攻略
在Windows 8的任务管理器中可以轻松查看到每个进程的磁盘使用情况,于是有用户就发觉了,在Windows 8日常使用中常会莫名的磁盘使用率高达100%,而系统的运行也就变得缓慢起来。还有就是最近比较热门的C1事件,有用户反映在Windows 8下会使得硬盘的C1值猛增,不少用户忧虑硬盘会不会因此而降低寿命。产生以上事件的具体是何原因尚不得知,不过或许可以通过以下优化步骤降低磁盘占用 率,降低C1值。
小知识:C1是SMART里代码为C1的一个参数,称为“磁头加载/卸载次数”(Load/UnloadCycle Count, LCC),这个参数的数据值统计的就是磁头加载/卸载的次数。
1、关闭磁盘优化功能 别让硬盘空闲时还要加班
首先要做的就是关闭磁盘计划优化功能(磁盘碎片整理)。磁盘碎片整理功能,简单的说就是将磁盘中原本分散的文件碎片进行优化整理,继而保持文件保持连续性,让磁头在读取文件时更有效率,可以在一定程度上提高电脑的运行速度。
具体操作:我的电脑→任意磁盘分区→右键属性→工具→对驱动器进行优化和碎片整理→优化→计划优化→更改设置→去掉按计划运行前边的勾。
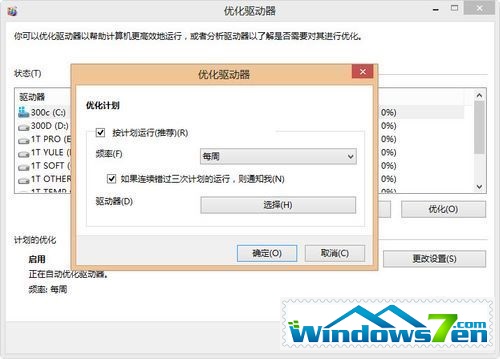
图1 去掉按计划运行前边的勾
注意事项:磁盘优化还是有必要的,关闭计划后,用户可以选择每个月手动优化一次磁盘。
2、关闭家庭组 别让硬盘超负荷运作
使用Windows的家庭组功能,可以帮助用户轻松在家庭网络的各个计算机之间共享文件及打印机,不过有用户在Windows 8中开启家庭组功能后,发觉会导致磁盘使用率飙升,所以没有使用该功能的用户可以选择关闭家庭组。
具体操作:控制面板→网络和Internet→家庭组→离开家庭组。控制面板→所有控制面板项→管理工具→服务→浏览找到HomeGroupProvider和HomeGroupListener设置启动类型为手动或禁用。
注意事项:如果禁用了HomeGroupProvider和HomeGroupListener服务项后,在之后如果想要开启家庭组就必须启用这两个服务项。
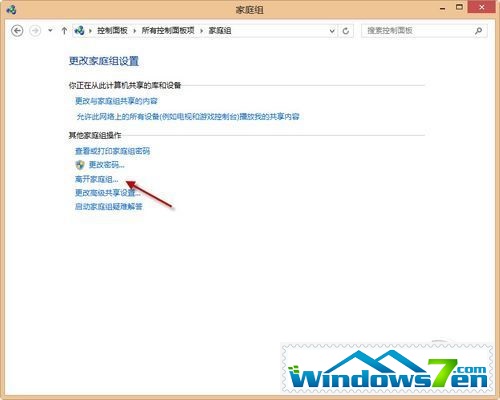
图2 离开家庭组
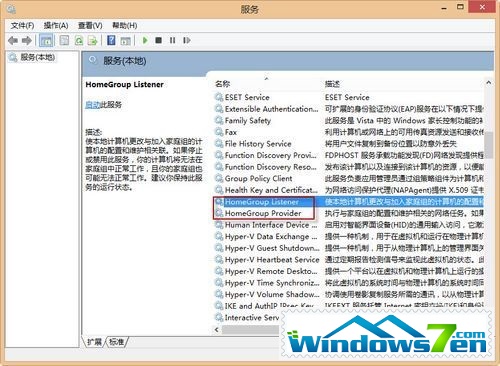
图3 关闭相关服务
3、关闭IPv6 让硬盘透一下气儿
在Windows 8中默认是启用IPv6的,有用户反映会因此而导致磁盘使用率高,系统无反应等故障,在国内还鲜有普通用户在使用IPv6网络,所以未使用IPv6网络的用户完全可以关闭它。
小知识:IPv6 是Internet Protocol Version 6的缩写,其中Internet Protocol译为“互联网协议”。IPv6是IETF(互联网工程任务组,Internet Engineering Task Force)设计的用于替代现行版本IP协议(IPv4)的下一代IP协议。
具体操作:控制面板→所有控制面板项→网络和共享中心→更改适配器设置→选择适配器→右键属性→去掉Internet协议版本6前边的勾。
注意事项:千方别顺手把nternet协议版本4前边的勾给去掉了,不然就会导致无法上网了。
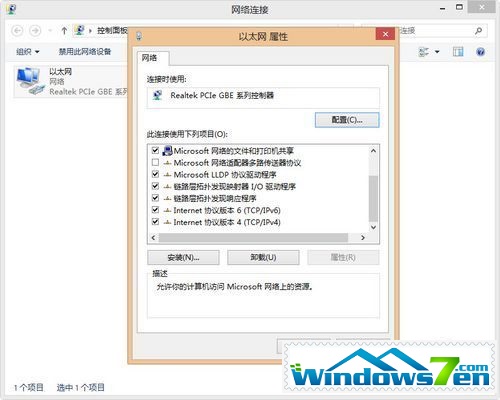
图4 去掉Internet协议版本6前边的勾
二、Win8 系统效率加速攻略
1、关闭Windows Defender 让文件夹显示文件更快一些
Windows 8中自带其自家的杀毒软件Windows Defender,虽然免除了用户再行安装杀毒软件的麻烦,虽然病毒防御能力也不错,但是Windows Defender 的表现却不太尽人意。有用户反映其实时保护功能及自动扫描功能会导致打开文件夹(当文件夹中包含多文件时)缓慢及系统运行缓慢现象。
喜欢其它杀毒软件的用户可以关闭Windows Defender,有报道说安装诺顿2013能让Windows 8提速50%(与使用Windows Defender对比之下)。
具体步骤:运行(win键+r键)→输入“gpedit.msc”→确定→打开组策略→本地计算机策略→计算机配置→管理模板→Windows 组件→Windows Defender→关闭Windows Defender→设置状态为已启用。
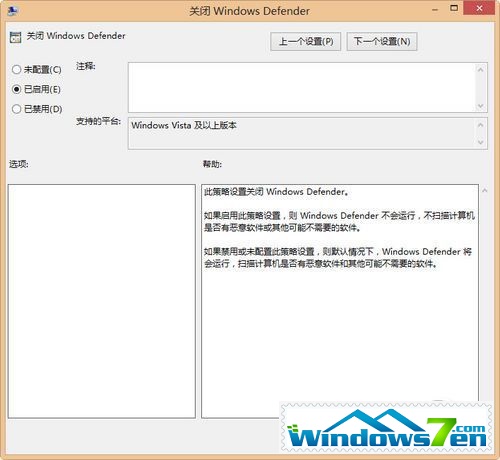
图5 设置为已启用
另一关闭方法:控制面板→所有控制面板项 →Windows Defender→设置 →去掉启用实时保护前边的勾。控制面板→所有控制面板项→管理工具→服务→浏览找到Windows Defender Service设置启动类型为手动或禁用。
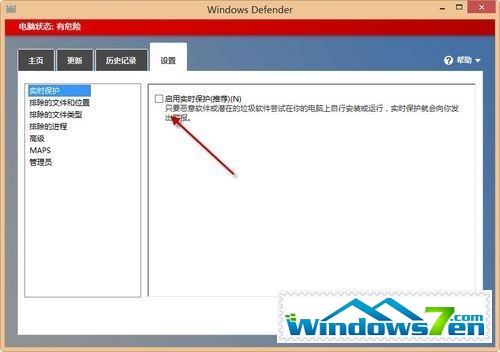
图6 去掉启用实时保护前边的勾
注意事项:没 有安装其它杀毒软件的用户,为了安全起见建议不要关闭Windows Defender。另外有用户说我安装的安全软件中已经带有了防火墙功能,是不是可以顺便将Windows 8自带的Windows Firewall关闭呢?在Windows 7下Windows Fi
更多资讯内容