很多小伙伴还不知道桌面的图标其实可以下载后自己设置的,那么特别是喜欢美化电脑界面的朋友就会根据电脑主题来调整相关的桌面图标,对于不懂得如何下载桌面图标和设置的朋友,请看下面小编分享的操作步骤。
很多朋友喜欢给电脑设置各种个性化的设置,比如桌面壁纸、桌面图标自定义等等,那么今天小编教你如何下载电脑桌面图标以及自定义设置桌面图标,让你的文件或文件夹图标变得非常的个性可爱,一起学习下吧。
怎么把电脑桌面上的图标改成自己要的个性图标?想要自定义设置桌面图标为个性化非常的简单,但是很多小伙伴不知道如何下载电脑桌面图标,那么今天小编就带你学习下电脑桌面图标下载后如何自定义设置吧。
很多小伙伴设置桌面图标的时候发现上面提供图标不是自己喜欢的风格,想要设置自己想要的个性化图标,但是不知道哪里可以找到,接下来小编教大家电脑桌面图标下载后怎么自定义设置吧!有需要的朋友可以收藏哦。
以下是电脑桌面图标下载后自定义设置方法
具体操作步骤如下:
1、首先百度搜索【电脑桌面图标下载】,然后下载解压。
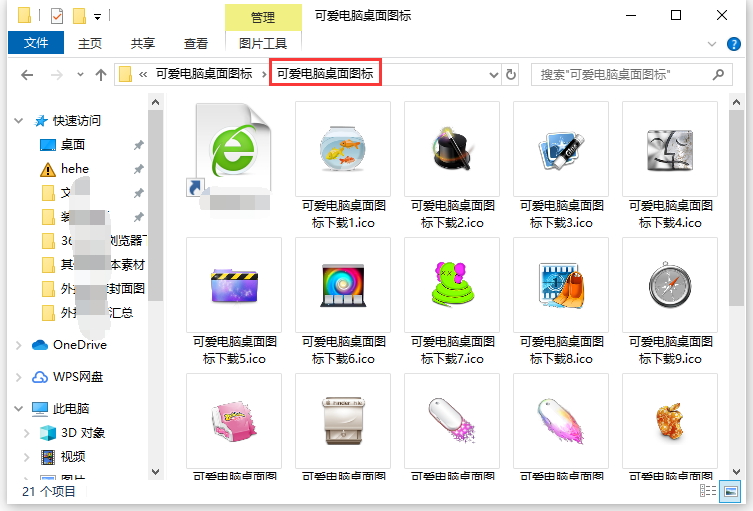
电脑桌面图标下载电脑图解1
2、我们在桌面新建一个文件夹名称【可爱桌面图标】,然后鼠标右击【属性】
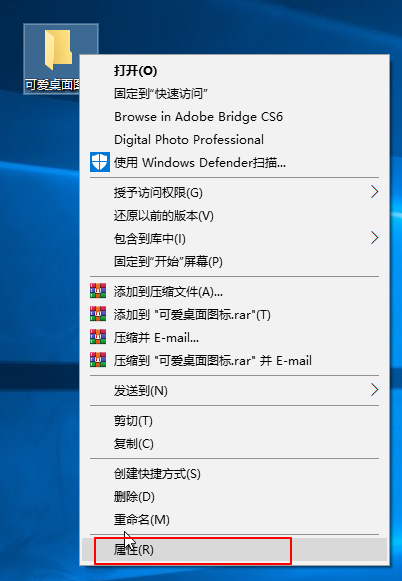
电脑电脑图解2
3、属性窗口点击【自定义】选项卡,下方点击【更改图标】
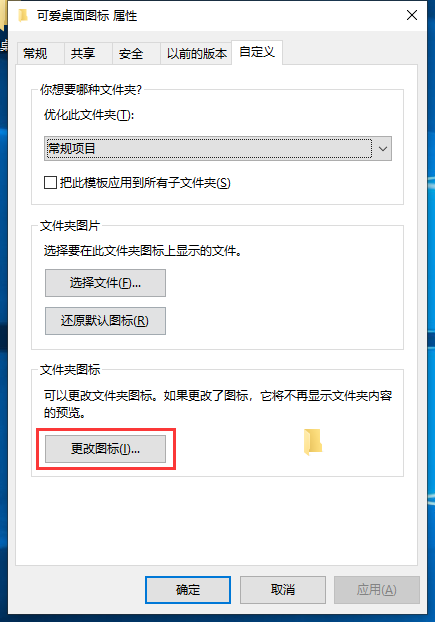
电脑桌面图标下载电脑图解3
4、查找此文件中的图标下点击【浏览】,然后找到刚刚下载解压的图标文件,选择好一个点击【打开】

下载电脑图解4
5、设置完后点击【确定】完成
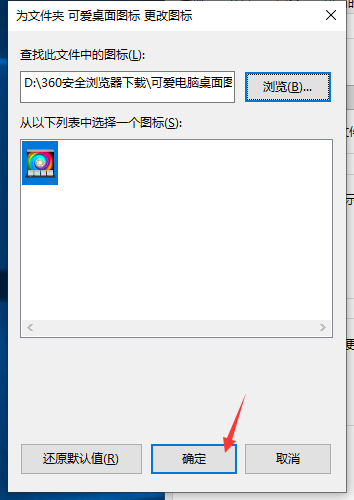
下载电脑图解5
6、下图可以看到我们自定义设置的桌面图标,你学会了吗?
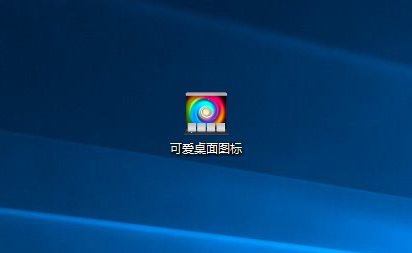
电脑桌面图标下载电脑图解6
以上就是关于电脑桌面图标下载后自定义设置方法。