U盘虽然是90后,但因其便携性,易用性深受大家喜爱,短时间内被大家广泛使用。随着科技的发展,U盘功能逐渐完善,更有朋友想出了将U盘制作启动盘重装系统的方法。接下来,我就将U盘安装win10系统的方法分享给你们。
win10系统界面新颖,融合了win7、win8的优点,提高了用户操作体验。所以有很多小伙伴询问win10U盘安装教程。小编夙兴夜寐,终于将win10u盘安装教程赶制出来,图文并茂,有需要就赶紧来了解一下吧。
win10u盘安装教程
1、使用一台可以上网的电脑,下载装机吧一键重装系统工具,下载地址:http://www.kkzj.com/
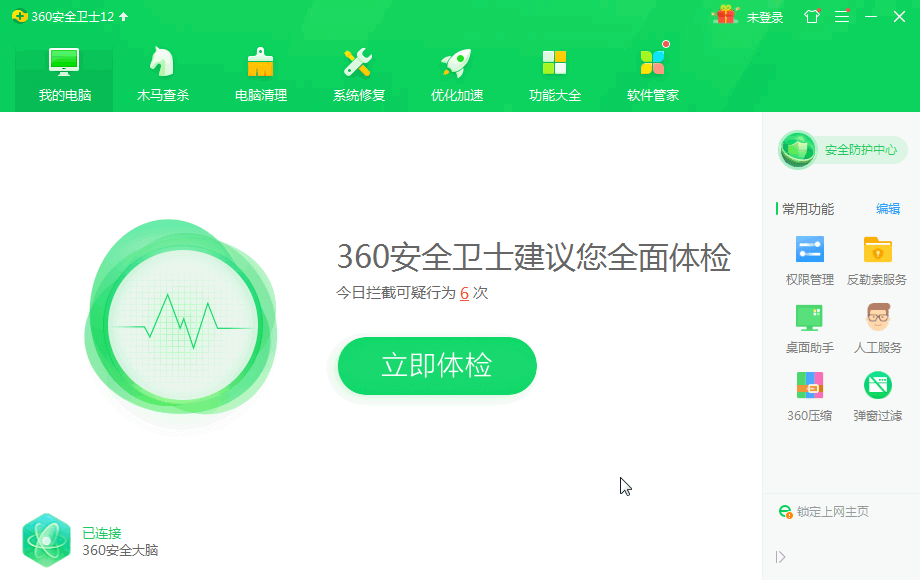
win10U盘安装教程电脑图解1
2、在软件中我们选择制作系统,选择制作 U 盘。
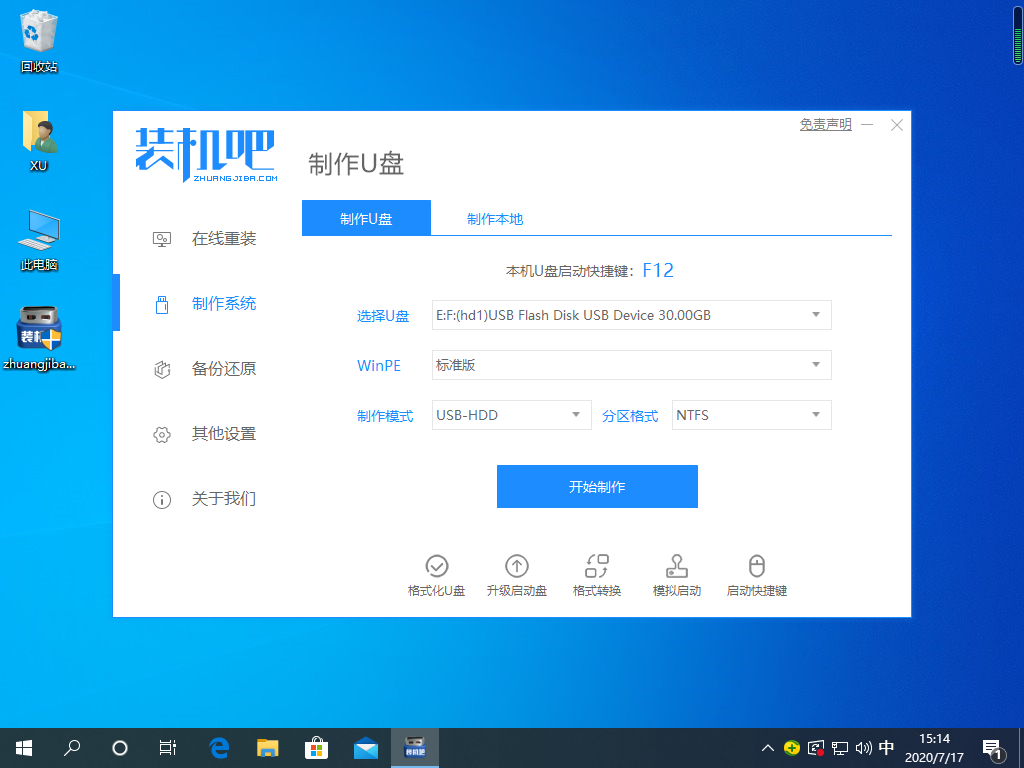
win10U盘安装教程电脑图解2
3、接下来我们需要选择相应的系统来进行下载。
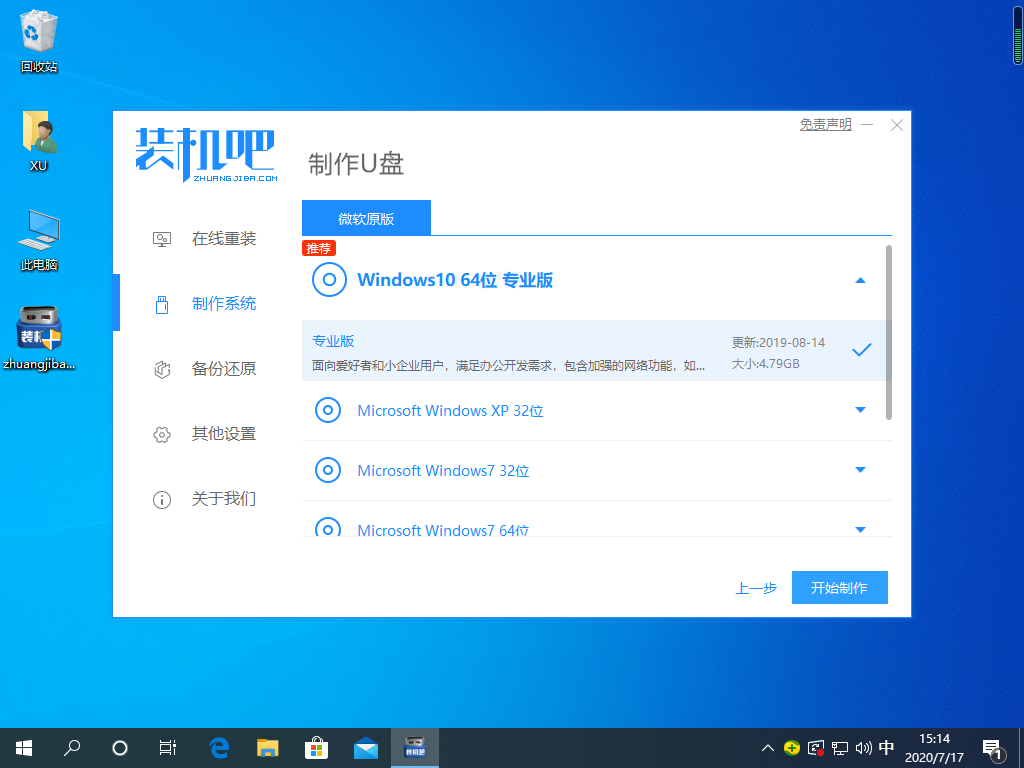
U盘电脑图解3
4、软件会自动帮助我们下载系统,只需要耐心等候即可。
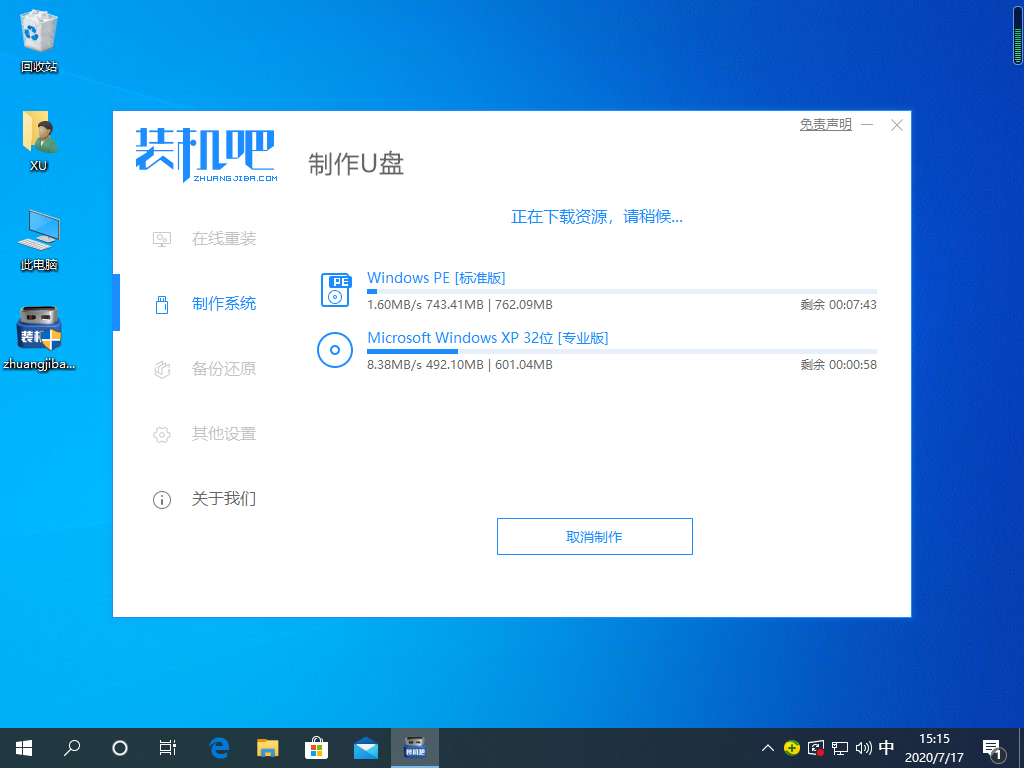
U盘安装win10电脑图解4
5、下载完成后软件会帮助我们制作。
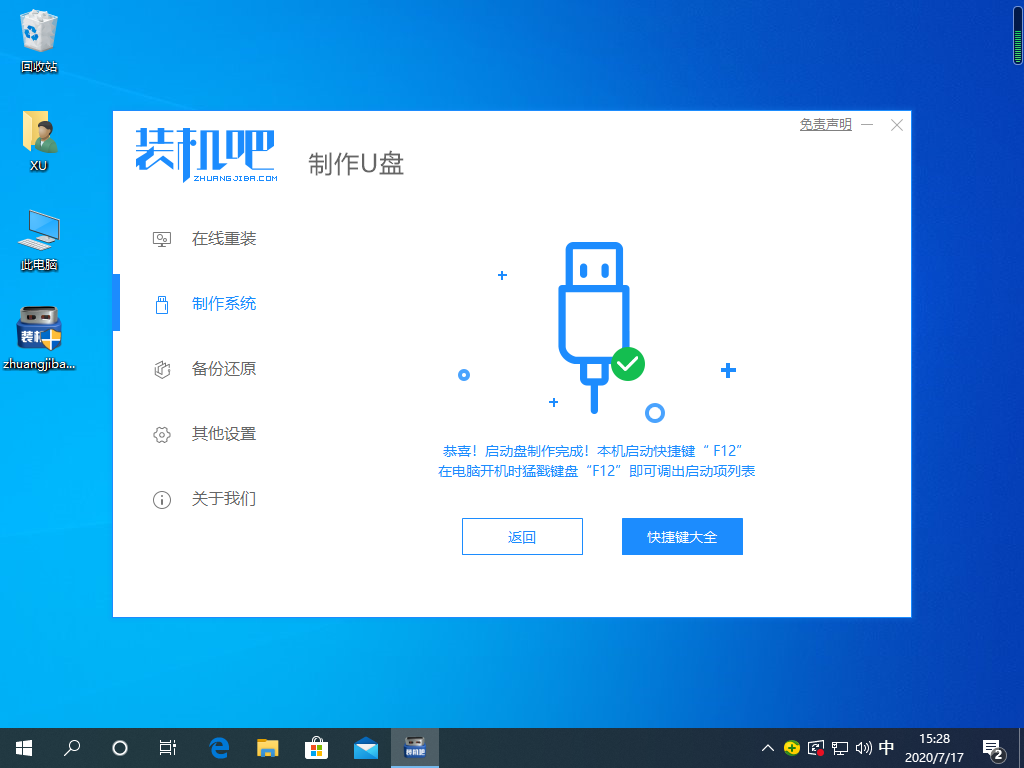
win10U盘安装教程电脑图解5
6、U盘插入重装系统的电脑上,按下电源键就快速敲击启动热键,直到出现boot界面,我们选择U盘选项,回车即可
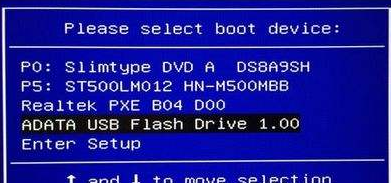
U盘安装win10电脑图解6
7、此界面使用方向键选择【02】,回车。选择64位PE进入。
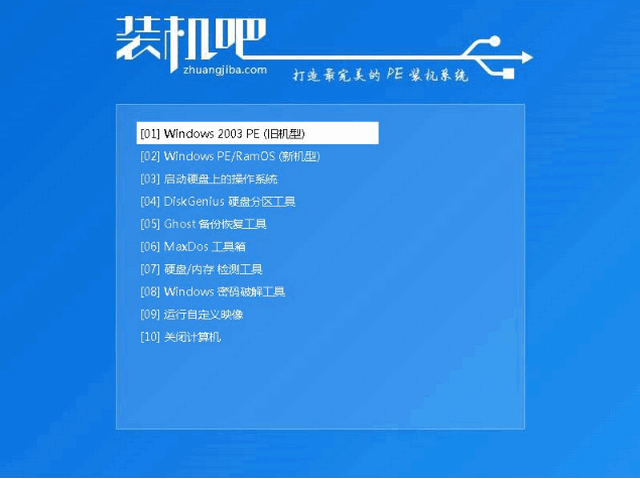
win10电脑图解7
8、弹出装机哦工具,选择win10系统,目标分区选择C盘,点击安装系统。
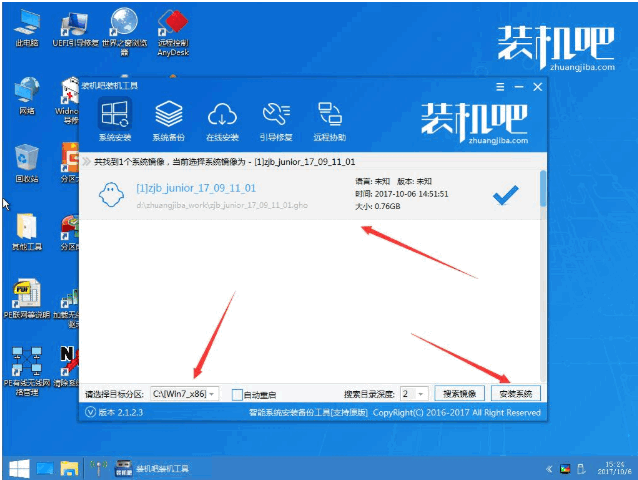
win10U盘安装教程电脑图解8
9、等待win10系统安装完成,拔出U盘,重启电脑就可以使用系统啦。
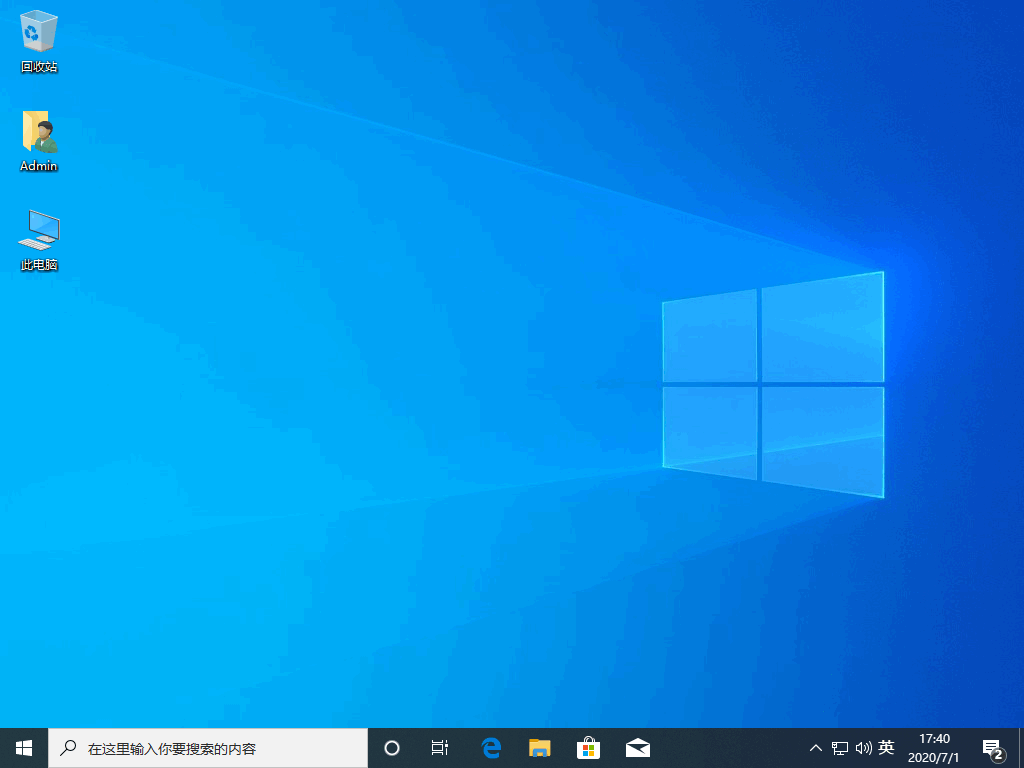
U盘电脑图解9
以上就是win10U盘安装教程啦,你学会了吗?安装过程中遇到问题还可以联系我们的人工客服哦。