小伙伴们,小编今天来给你们一个非常劲爆的技能,那就是给硬盘加密的方法。你们听完过后有没有心跳加快呢?有的话,那么你们想不想和想一块去看看呢?想的话,那么事不宜迟,这就去看看吧。
最近小编发现有小伙伴想知道给硬盘加密的操作方法,所以小编就花了些时间来了解了这个一下这个方面的知识,所以现在小编就来跟大家说说硬盘加密的办法。
1、打开电脑的计算机,然后我们找到想要加密的磁盘!如图所示:
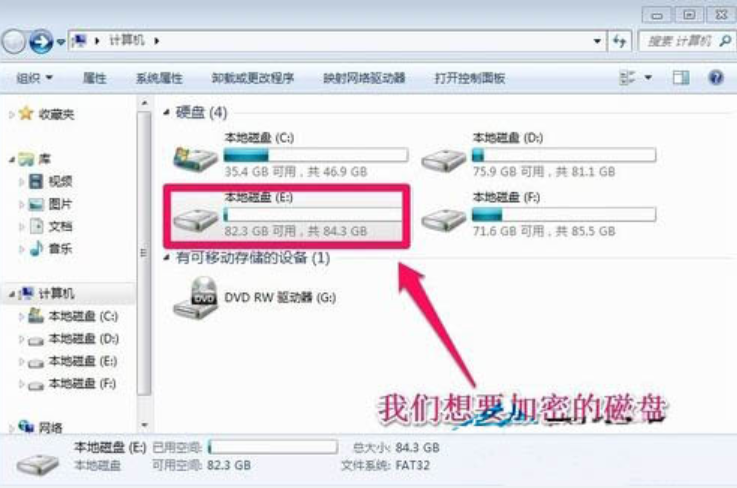
加密电脑图解1
2、比如我们想要给电脑的E盘进行加密。我们在E盘上单击鼠标右键,然后选择启用Bitlocker。如图所示:
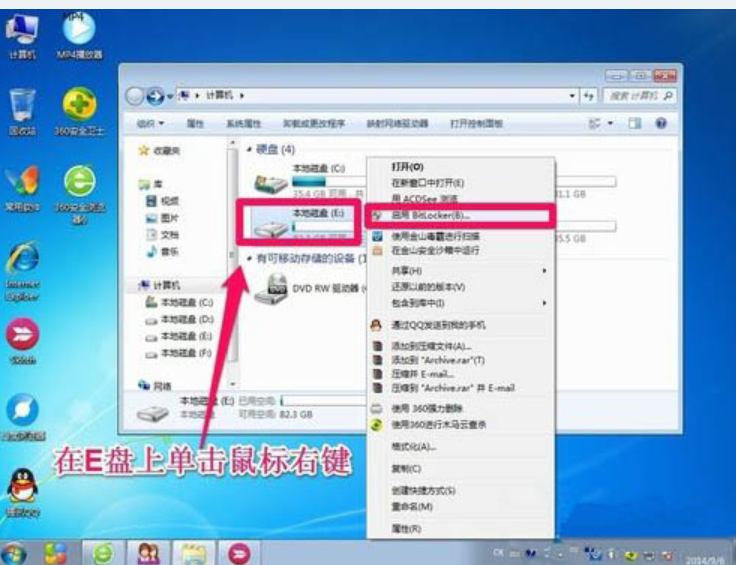
硬盘加密电脑图解2
3、我们选择启用密码解锁驱动器,然后下一步!如图所示:
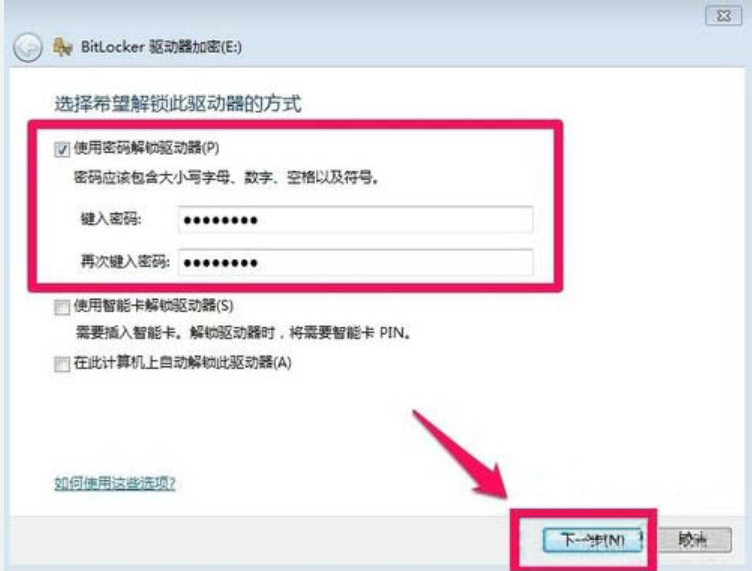
硬盘加密电脑图解3
4、为了防止以后你忘了密码,出现无法访问磁盘的情况,我们最好在出现的界面上选择一个位置保存密码文件!如图所示:
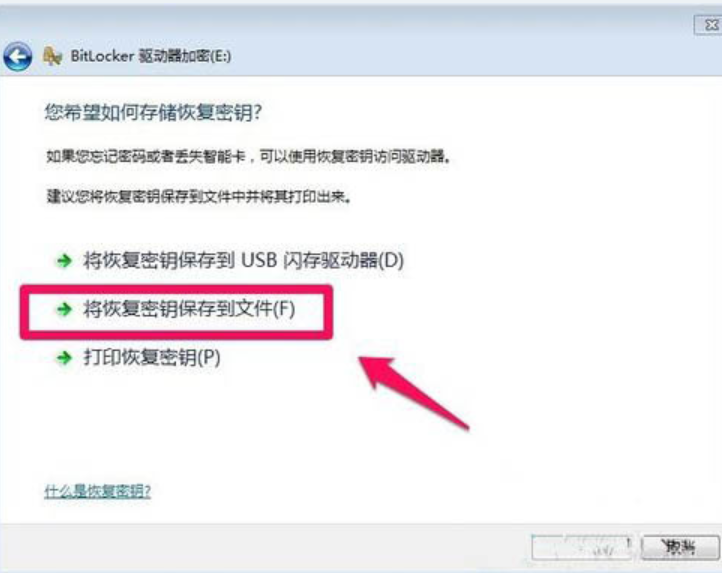
硬盘加密电脑图解4
5、小编这里选择将密码文件保存在电脑上,我们选择一个其它的磁盘保存我们的密码文件,当然自己要记住密码文件的保存位置,以后忘记密码的时候可以使用密码恢复文件进行恢复!如图所示:
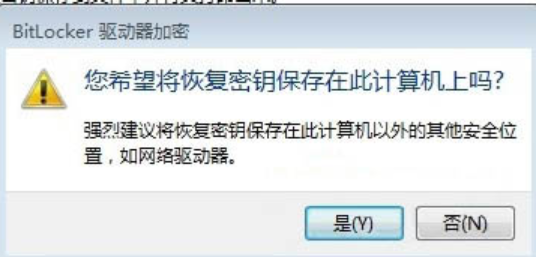
加密电脑图解5
6、Bitlocker驱动器加密过程中我们可以耐心等待,因为加密的时间和你的磁盘大小是有关系的!如图所示:
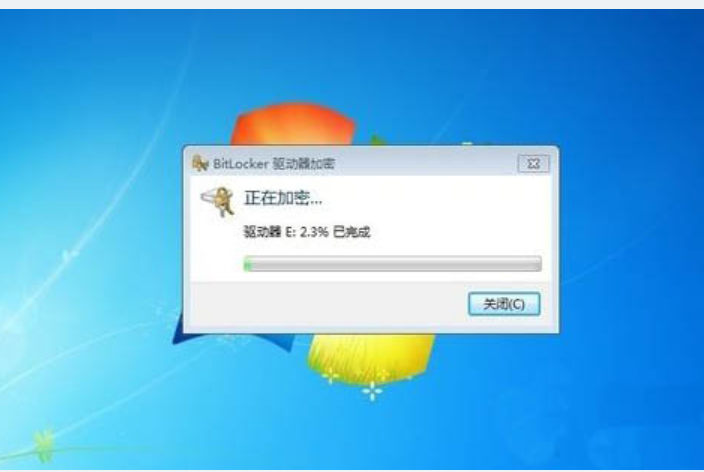
磁盘电脑图解6
7、等待一段时间后磁盘加密完成!如图所示:
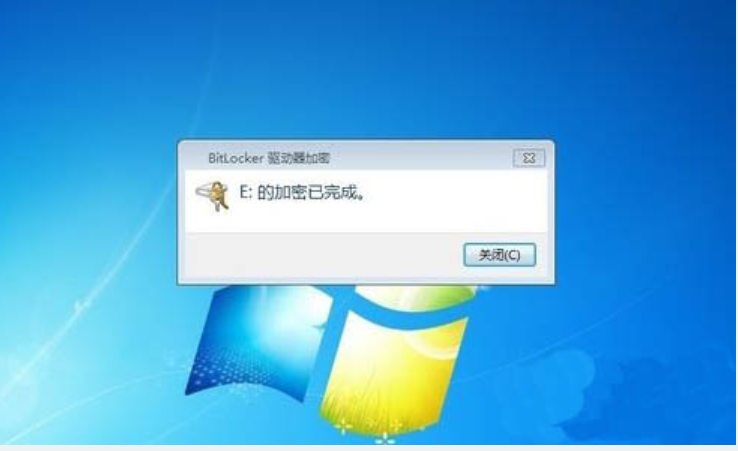
加密电脑图解7
8、磁盘加密完成后,我们的磁盘就加了一个小锁的标志!如图所示:
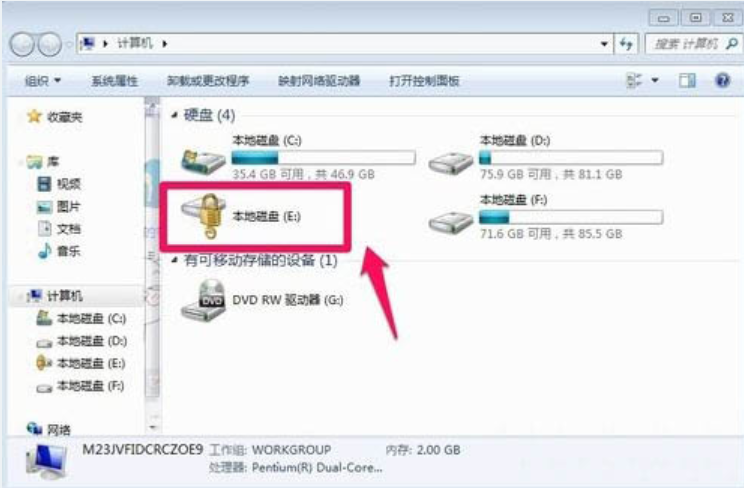
硬盘电脑图解8
9、这时候我们需要输入密码才能访问磁盘,别人无法访问了!如图所示:
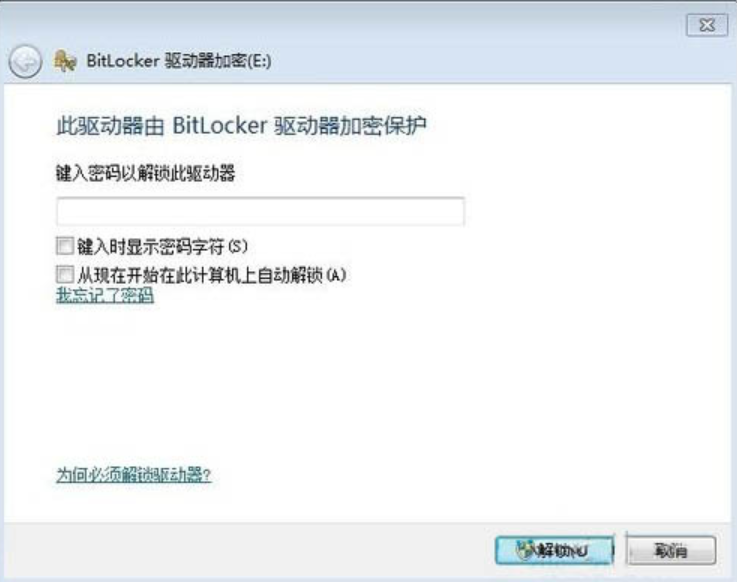
磁盘电脑图解9