操作系统管理着硬件与软件的资源,时间久了,就容易出现卡顿问题,这时候我们就需要重装系统了。可是该如何快速安装系统呢?今天,我就教大家如何下载安装ghost系统
ghost系统是操作系统的克隆版本,可以帮助我们快速完成系统的还原安装。随着科技的发展,现在我们可以通过一些软件来下载安装ghost系统。下面, 我就将ghost系统的下载安装方法分享给大家
一、下载ghost系统准备工具:
8G或以上的空U盘一个
小白U盘启动盘制作工具,下载地址:www.xiaobaixitong.com
ghost系统下载地址:www.windowszj.com
二、下载ghost系统详细教程
1、 打开下载好的小白一键重装系统,点击U盘启动下的U盘模式
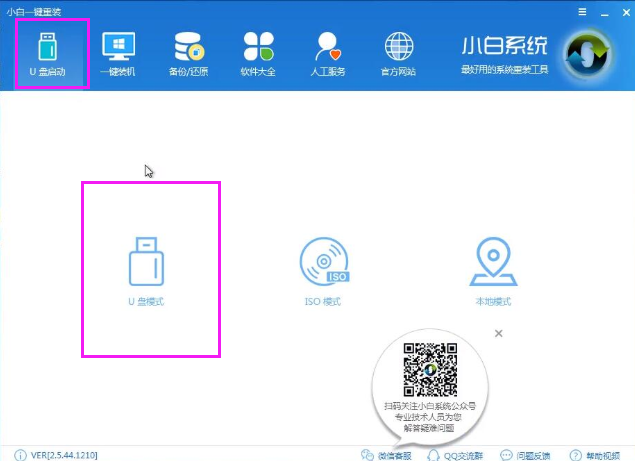
ghost电脑图解1
2、插入U盘,勾选U盘盘符

安装ghost系统电脑图解2
3、点击一键制作启动u盘
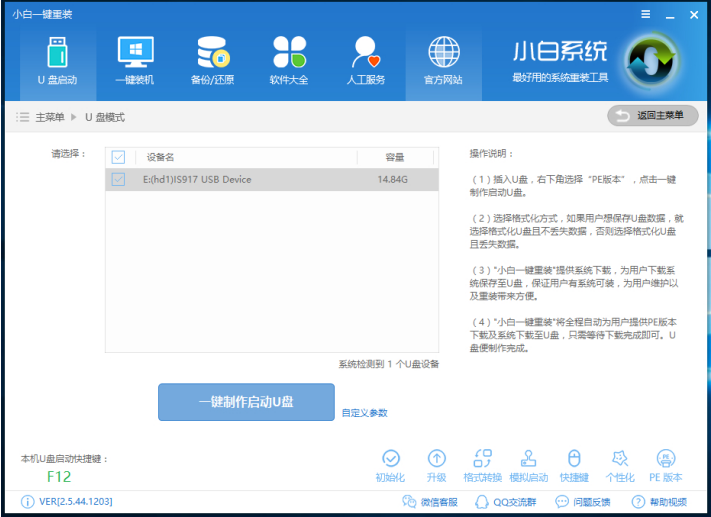
ghost电脑图解3
4、随便选择一个格式化模式,反正我们的u盘是空的,选好后点击确定
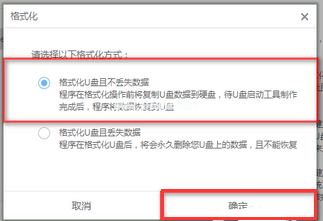
安装ghost系统电脑图解4
5、选择想要的ghost系统镜像,点击下载系统且制作U盘
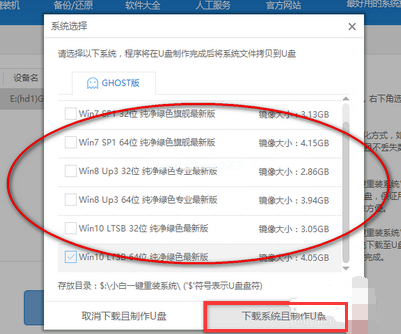
下载ghost系统电脑图解5
6、等待U盘启动盘的制作
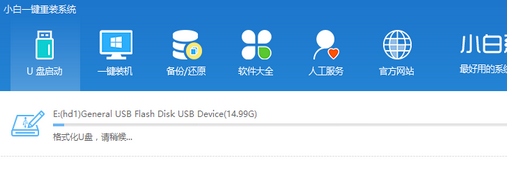
ghost电脑图解6
7、制作完成后重启电脑,在出现品牌logo界面不停的点按U盘启动按键,进入bios设置
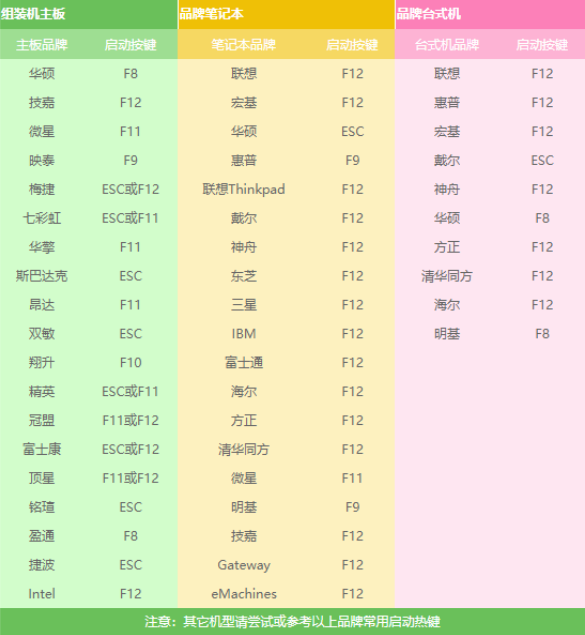
安装ghost系统电脑图解7
8、打开启动选择界面后一般带usb字样或U盘品牌的选项就是U盘了,用方向键“↑↓”选择,回车键确认即可进入PE选择界面。
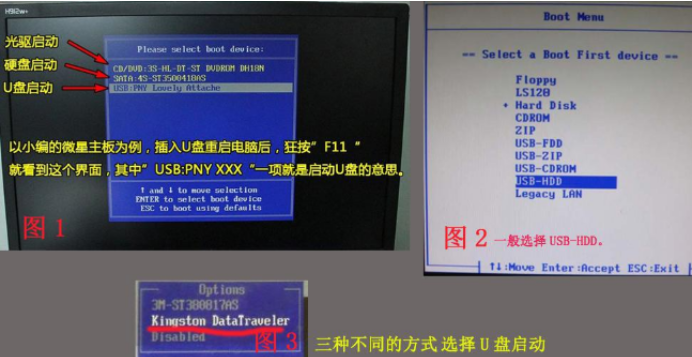
ghost电脑图解8
9、上面的步骤后进入到PE选择界面,这里一般选择“02 WindowsPE/RamOS(新机型)”回车键确定即可。
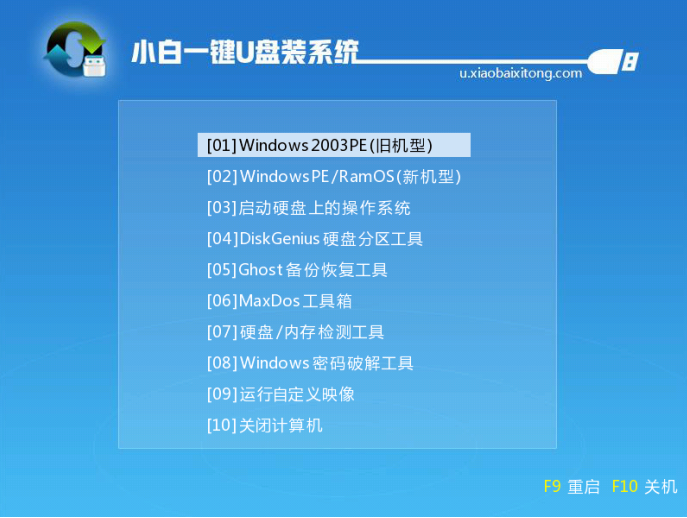
安装ghost系统电脑图解9
10、进入PE桌面后会自动弹出PE装机工具,这里首选勾选需要安装的系统镜像,然后左下角选择“目标分区”,一般默认即可,为避免意外最好确定一下选择的是不是系统盘(C盘),之后点击“安装系统”。
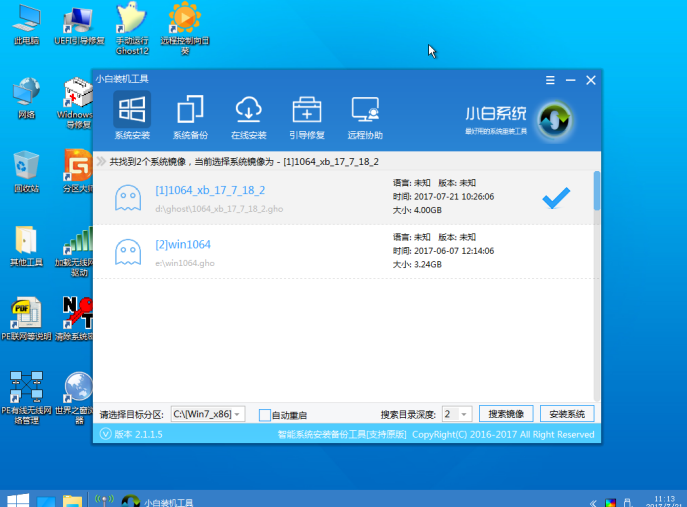
系统电脑图解10
11、装机执行系统安装过程中一般4-5分钟就可以完成。
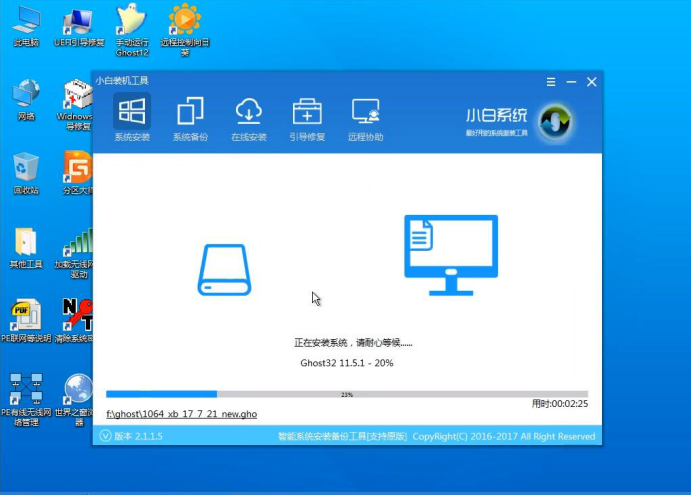
系统电脑图解11
12、完成后重启电脑完成最后的安装,直到进入全新的系统。

系统电脑图解12
13、系统安装完成,根据自己的需要设置一下就能正常使用了!

系统电脑图解13