win10系统凭借新颖的界面,强大的搜索功能,飞快的开机速度吸引了大批用户安装。在安装时也有朋友采用iso镜像文件进行安装的。我给大家整理了win10系统iso镜像文件的安装教程,一起来了解一下吧
iso是一种光盘镜像文件,我们在安装系统的时候经常会看到iso格式的文件,它是国际标准的系统格式,有很多光驱无法达到的功能。下面,我就给大家介绍一下win10 iso镜像文件的安装方法
1、右击下载好的Win10 iso系统镜像文件,选择解压文件
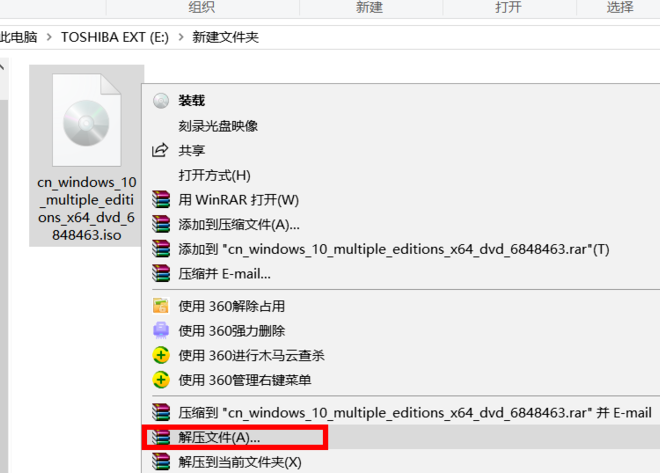
win10电脑图解1
2、出现解压路径和选项窗口,直接点击确定
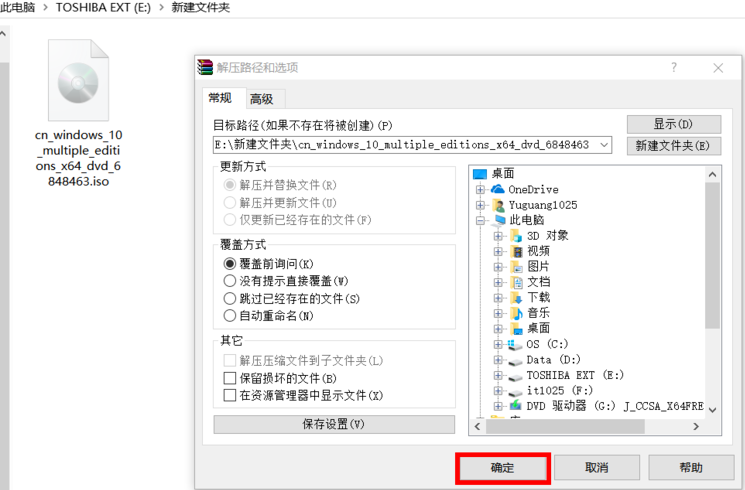
win10电脑图解2
3、等待iso文件的解压
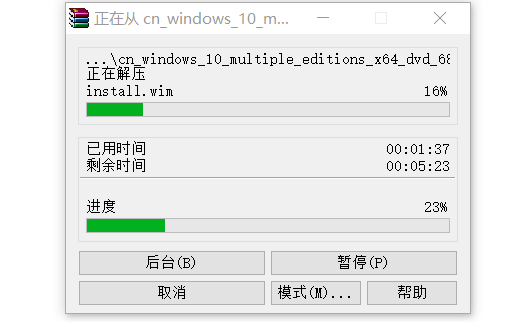
安装win10 iso镜像文件电脑图解3
4、解压完成后双击进入已经解压好的文件夹,
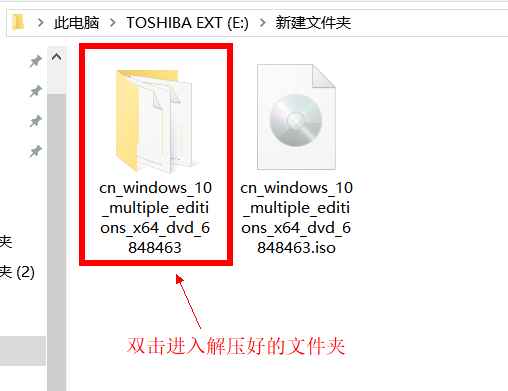
win10 iso安装教程电脑图解4
5、找到并双击 setup.exe ,进行win10系统的安装
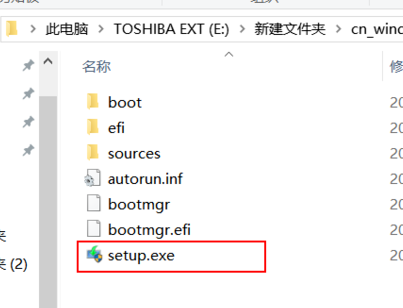
win10电脑图解5
6、正在准备
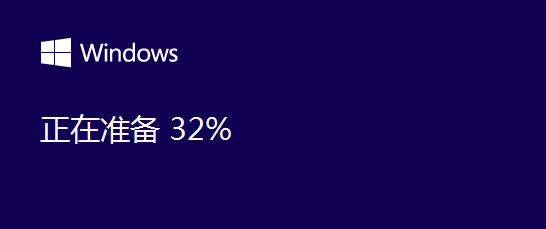
安装win10 iso镜像文件电脑图解6
7、出现,win10安装向导,选择不是现在
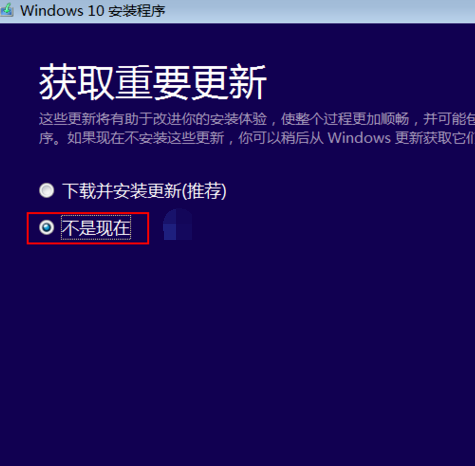
iso电脑图解7

win10 iso安装教程电脑图解8
9、输入密钥:VK7JG-NPHTM-C97JM-9MPGT-3V66T ,如果密钥不管用就跳过这一步骤,进入系统后再想办法激活。
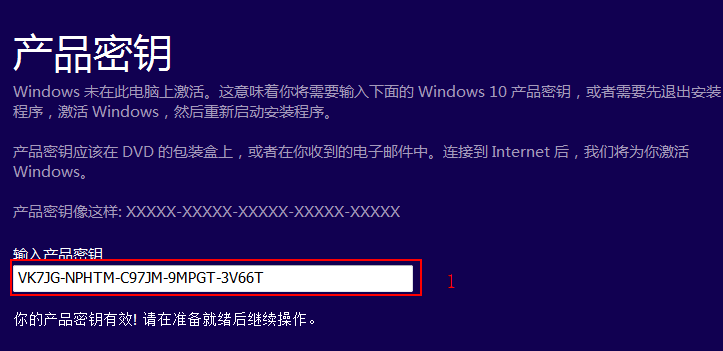
安装win10 iso镜像文件电脑图解9
10、接受许可条款
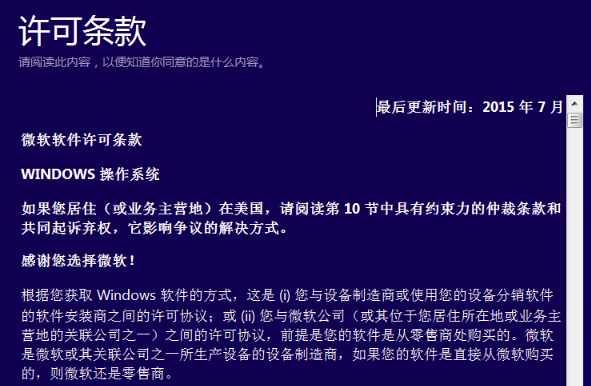
win10电脑图解10
11、等待安装
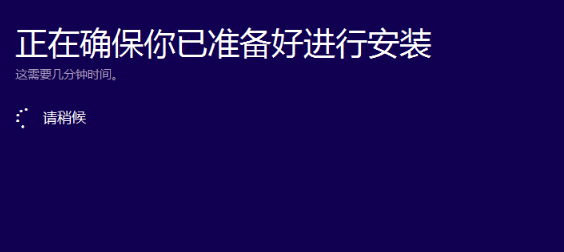
win10 iso安装教程电脑图解11
12、点击安装
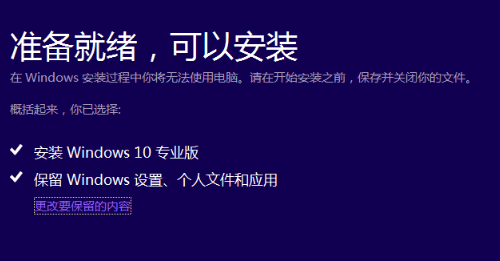
安装win10 iso镜像文件电脑图解12
13、期间可能会重启电脑几次,无需担心,等待就好
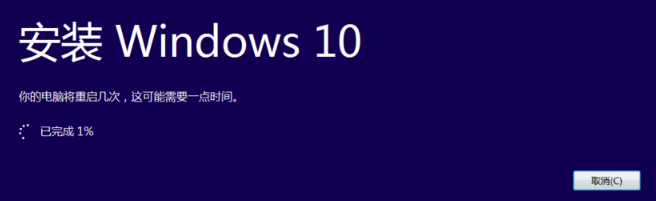
iso电脑图解13

win10 iso安装教程电脑图解14

安装win10 iso镜像文件电脑图解15