近来有不少网友询问安装win10系统的方法,在我们使用系统的过程中经常会遇到一些故障,正好趁这个机会将系统升级为win10系统。小编给大家带来了win10下载地址以及安装教程,大家可以参考一下
win10系统结合了win7、win8的优点,回归了开始菜单,提高了开机速度,增强了系统安全性,是一款相当不错的操作系统。下面,我就给大家介绍一下如何安装win10系统。
安装win10系统准备工具:
1、小白U盘启动盘制作工具,下载地址:www.xiaobaixitong.com
2、Win10系统镜像一个,下载地址:www.windowszj.com
3、大于8G的空U盘一个
安装win10系统操作步骤:
1、首先需要制作U盘启动盘,下载好小白U盘启动盘制作工具,插入U盘按照提示点击一键制作U盘启动盘即可。也可以点击链接参考详细制作方法
http://www.xiaobaixitong.com/shiyongbangzhu/27833.html
2、重启电脑按“一键U盘启动快捷键”选择U盘启动,不同主板按键可能不同但无非都是(F12、F11、Del、ESC等)几个,可以一一尝试。
3、打开启动选择界面后一般带usb字样或U盘品牌的选项就是U盘了,用方向键“↑↓”选择,点击回车键确定

U盘安装win10电脑图解1
4、进入到PE选择界面,选择“02 WindowsPE/RamOS(新机型)”回车键确定即可。

win10如何安装电脑图解2
5、进入PE桌面后会自动弹出PE装机工具,勾选win10系统镜像,选择左小角“目标分区”,将win10系统安装在C盘(一般默认即可),最后点击“安装系统”。
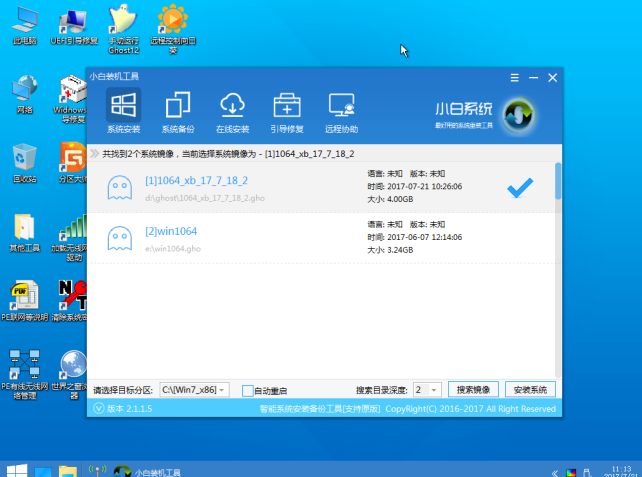
win10电脑图解3
6、等待安装win10系统.....
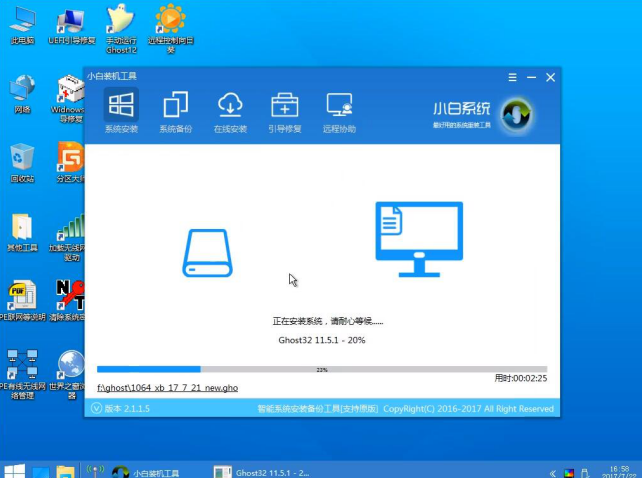
U盘安装win10电脑图解4
7、win10系统安装完成后重启电脑,如在部署系统的过程出现蓝屏,就取消安装显卡驱动,等进入到系统后再安装。

安装win10电脑图解5
8、win10系统安装完成
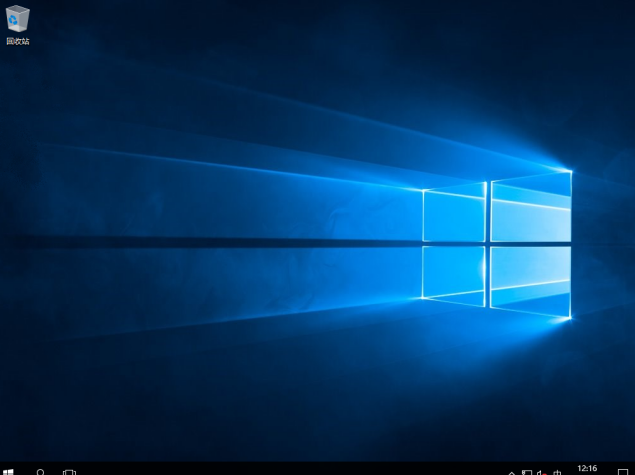
win10如何安装电脑图解6
以上就是win10系统的安装方法了,希望能帮助到你