随着科技的发展,安装系统的方法越来越多,各大网站也出现了傻瓜式的一键安装教程,不过今天小编教给大家的是U盘安装win10系统的方法,小白一学就会,你也来瞧瞧吧
win10是新一代跨平台操作系统,凭借超强的兼容性,闪电般的开机速度,简单实用的界面深受广大人民群众的喜爱。下面,我就给大家介绍一下如何安装win10系统。有需要就赶紧来了解一下吧。
一、安装win10系统准备工具:
8G或以上的空U盘一个
小白U盘启动盘制作工具,下载地址:www.xiaobaixitong.com
Win10系统镜像下载地址:www.windowszj.com
二、安装win10系统详细步骤:
1、插入U盘后打开小白U盘启动盘制作工具,选择“U盘启动-U盘模式“,选择插入的U盘点击一键制作U盘启动盘。
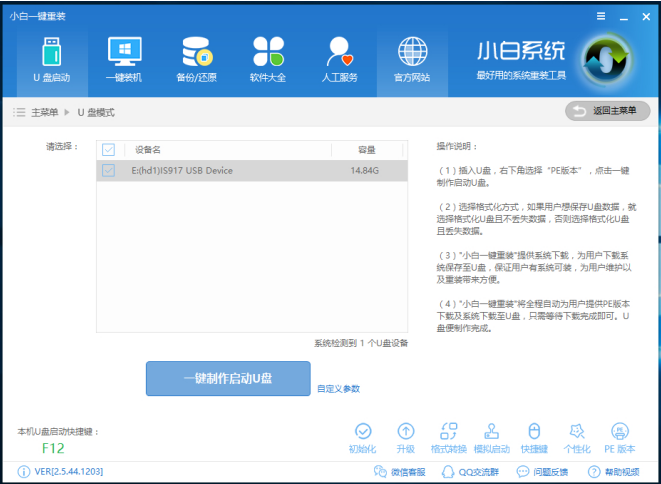
怎么安装win10电脑图解1
2、制作启动盘时可以选择下载win10系统镜像文件到U盘,之后耐心等待启动盘制作完成即可。
3、重启电脑按“一键U盘启动快捷键”选择U盘启动,不同主板按键可能不同但无非都是(F12、F11、Del、ESC等)几个,可以一一尝试。

win10安装教程电脑图解2
4、 之后我们进入到PE选择界面,选择“02 WindowsPE/RamOS(新机型)”回车
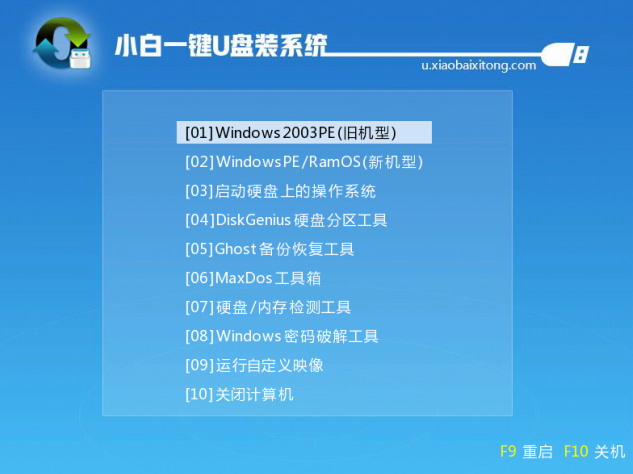
win10安装教程电脑图解3
5、 自动弹出PE装机工具,选择win10系统镜像,然后左下角选择“目标分区”,一般默认即可,为避免意外最好确定一下选择的是不是系统盘(C盘),之后点击“安装系统”。

怎么安装win10电脑图解4
6、 安装win10系统,完成后重启电脑
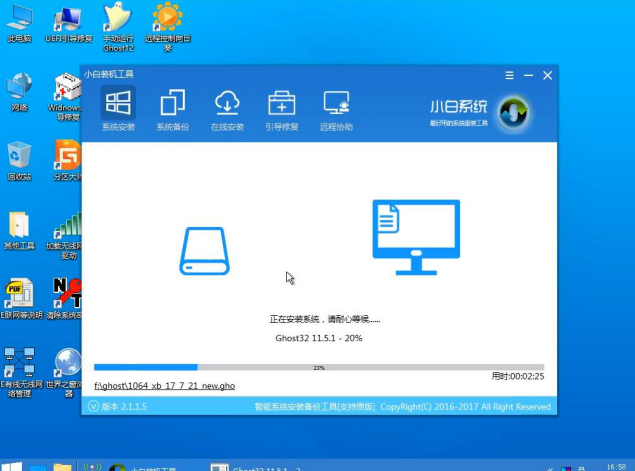
安装win10电脑图解5
7、 部署系统
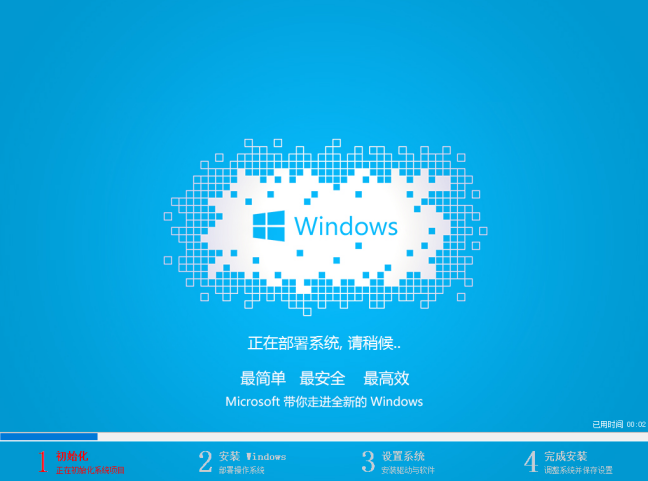
win10安装教程电脑图解6
8、win10系统安装完成,现在设置一下就可以使用啦
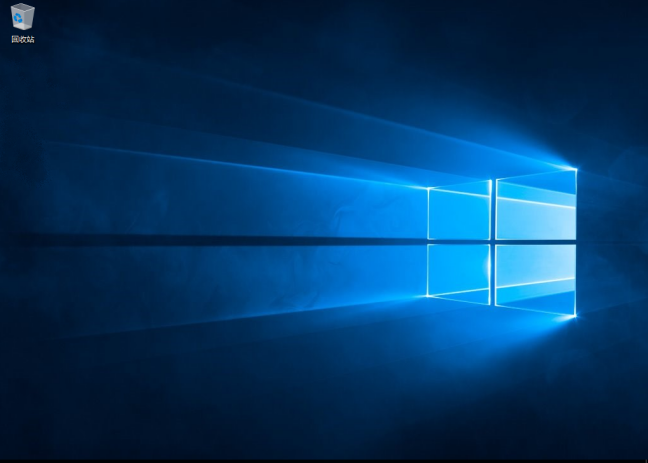
安装win10电脑图解7
以上就是win10系统的安装方法了,你安装成功了吗?