win10系统开机速度快,界面新颖,非常符合我们当前的生活节奏。安装方法也非常简单,接下来,小编就将U盘安装win10系统的图文教程分享给大家,有需要就赶紧来了解一下吧
win10系统结合了win7、win8的优点,是相当完美的一款操作系统,针对不同的用户和设备发布了不同的版本,现在越来越多的朋友安装win10系统。下面,我就教大家如何安装win10系统
一、安装win10系统准备工具:
1、8G或以上的空U盘一个
2、小白U盘启动盘制作工具,下载地址:www.xiaobaixitong.com
3、Win10系统镜像,下载地址:www.windowszj.com
二、安装win10系统系统详细步骤:
1、U盘装系统首先需要将U盘制作成启动盘,制作方法可以点击链接查看具体操作步骤:http://www.xiaobaixitong.com/shiyongbangzhu/27833.html
2、 制作完成后将下载好的win10系统镜像文件复制到U盘里面。
3、重启电脑开机时不停按一键U盘启动快捷键,一般是(F12、Del、F11、F2等)不同的电脑主板快捷键可能不一样,很多电脑开机出现logo画面时下方会有短暂的按键提示。
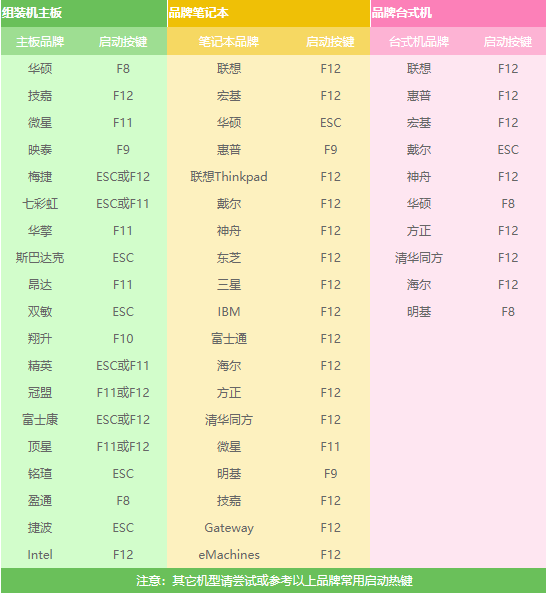
win10电脑图解1
4、打开启动选择界面后一般带usb字样或U盘品牌的选项就是U盘了,用方向键“↑↓”选择,回车即可

安装win10电脑图解2
5、 进入到PE选择界面后,我们选择“02 WindowsPE/RamOS(新机型)”回车。

win10怎么安装电脑图解3
6、 之后进入PE装机工具,选择win10系统镜像,左下角选择“目标分区”。一般默认就好。之后点击“安装系统”。

win10安装教程电脑图解4
7、等待安装win10系统,不需要任何操作
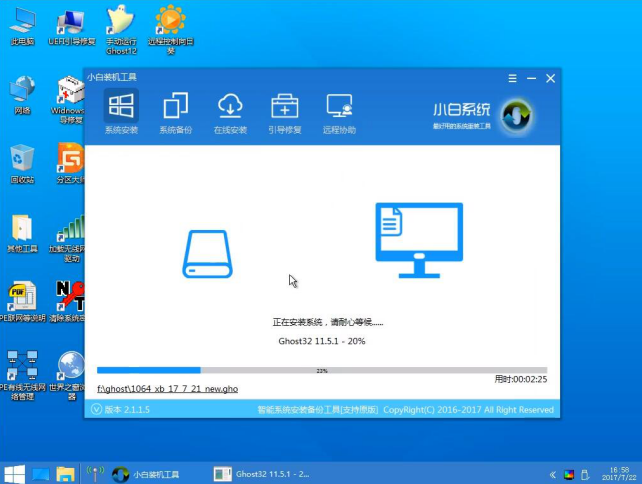
win10电脑图解5
8、安装win10系统完成后重启电脑
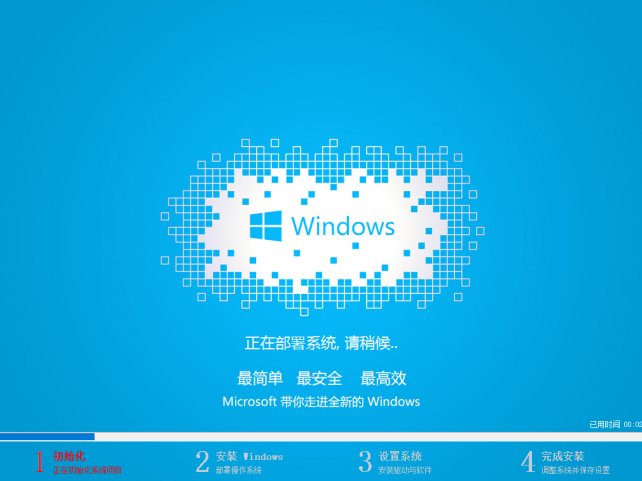
安装win10电脑图解6
9、win10系统安装成功
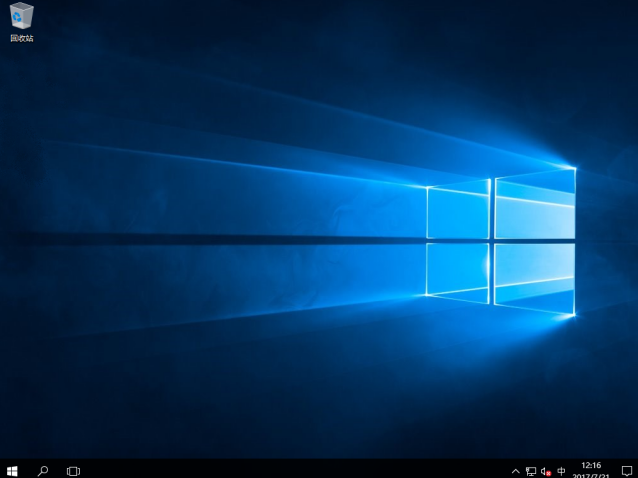
win10安装教程电脑图解7
以上就是win10系统的安装方法了,是不是很简单呢?