显卡是电脑中重要配置之一,对于玩游戏以及图形设计人员相当重要,因为它承担着输出图形,以及处理图像的任务。那么电脑显卡怎么升级呢?下面, 我就将升级电脑显卡的方法教给大家。
大家都知道,电脑分为软件系统和硬件系统。而硬件系统又必须需要对应的驱动才能使用。今天,小编就给大家介绍一下电脑硬件系统中的显卡升级驱动的方法,希望能帮助到你。
1、右击此电脑,选择属性
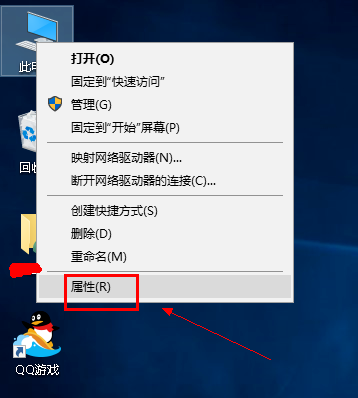
电脑显卡怎么升级电脑图解1
2、选择左侧的设备管理器
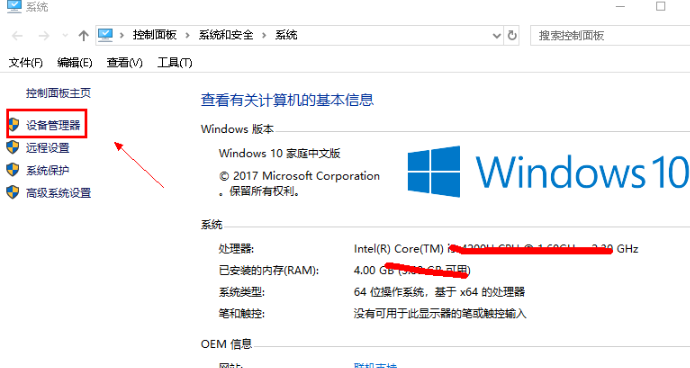
升级显卡驱动电脑图解2
3、在下方有显示适配器选项,我们双击打开
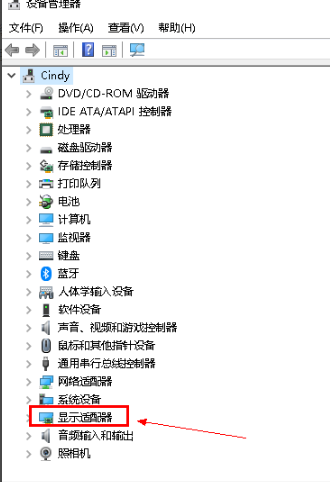
电脑显卡怎么升级电脑图解3
4、电脑有双显卡,我们右键单击独显选择更新驱动程序
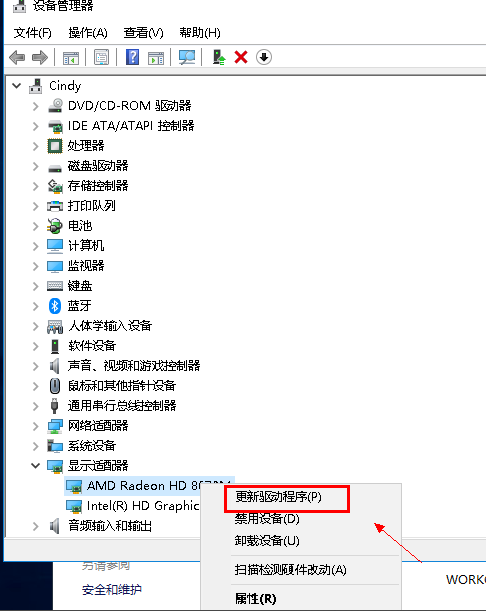
电脑显卡怎么升级电脑图解4
5、进入更新选项,如果你已经下载好驱动,就点击浏览计算机上的驱动按钮,没有下载好可以点击自动搜索。
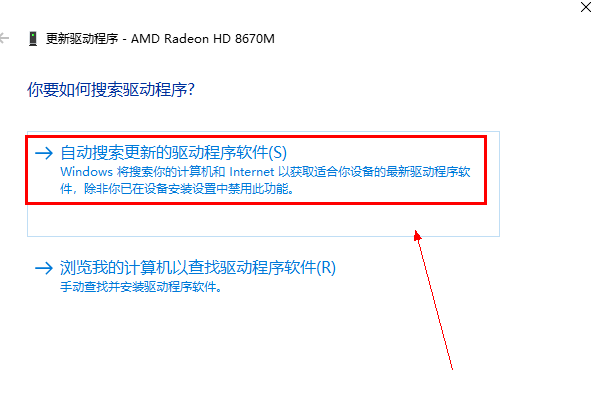
电脑显卡怎么升级电脑图解5
6、连接搜索驱动程序。。
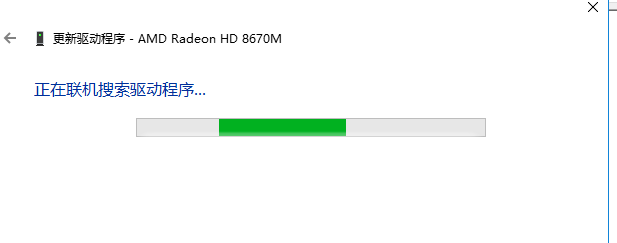
电脑显卡怎么升级电脑图解6
7、搜索到最新驱动后,系统自动替代安装
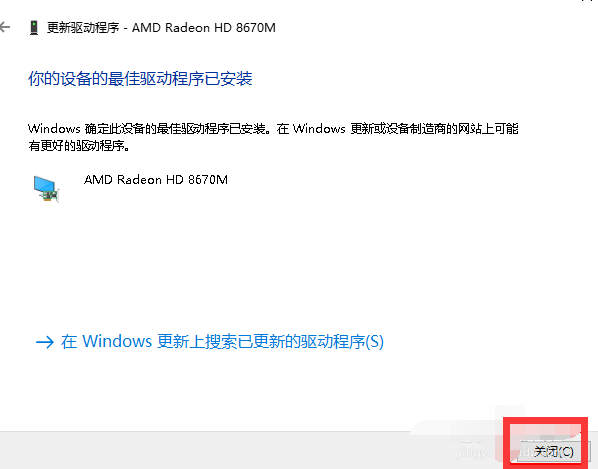
电脑显卡怎么升级电脑图解7