对于重新安装系统的朋友,很多时候对系统默认的分区不太满意不知道如何重新系统分区?今天小编就为大家带来了系统分区的图文教程,小伙伴再也不用担心电脑上只有一个盘而烦恼了,下面我们一起来看吧。
很多新购买台式电脑或者笔记本的朋友应该清楚,有时候我们发现电脑里面只有一个系统C盘,那么想再分出三个盘如何操作呢?今天小编就教你如何给电脑系统分区。
以下是如何给系统磁盘分区的图文教程:
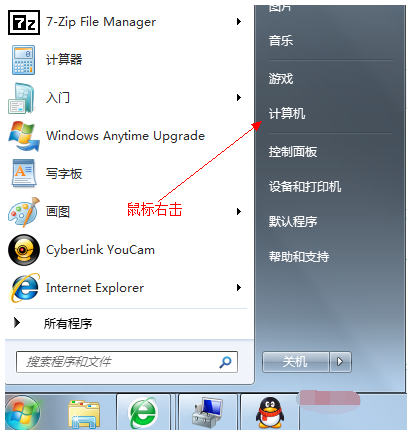
系统电脑图解1
2、在弹出的列表中选择“管理”标签,如下图:
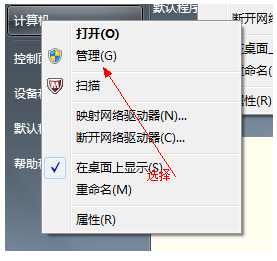
分区电脑图解2
3、打开“计算机管理”窗口,如下图:
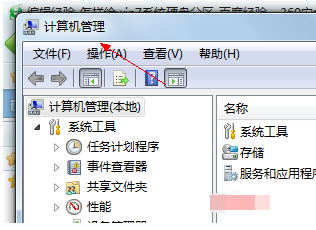
系统分区电脑图解3
4、选择“磁盘”》》“存储管理”,打开“磁盘管理”页面,如下图:
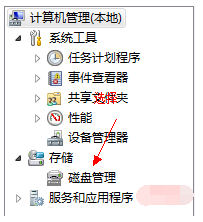
系统电脑图解4

磁盘电脑图解5
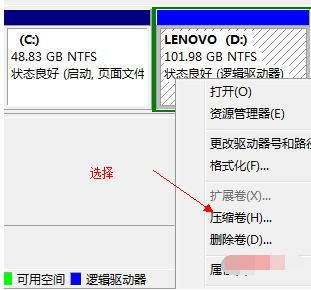
系统分区电脑图解6
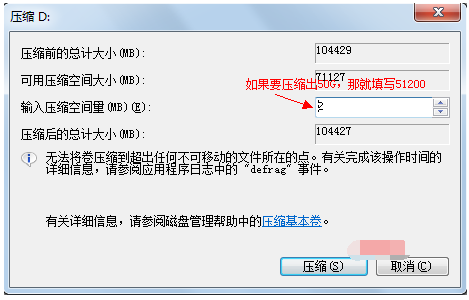
磁盘电脑图解7
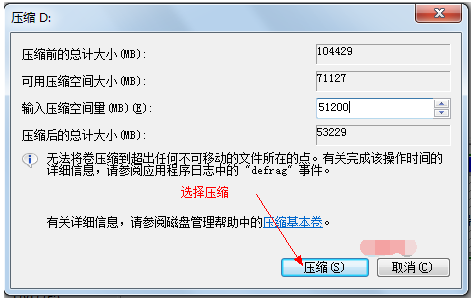
分区电脑图解8
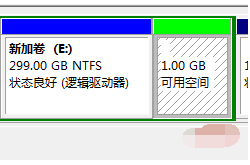
系统分区电脑图解9
9、右键弹出快捷菜单选择“新建分区”,如下图:
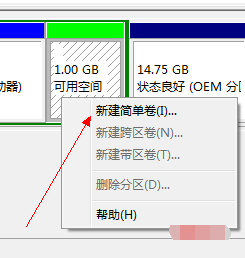
分区电脑图解10
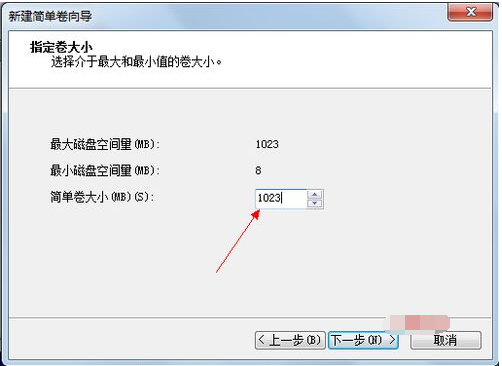
系统分区电脑图解11
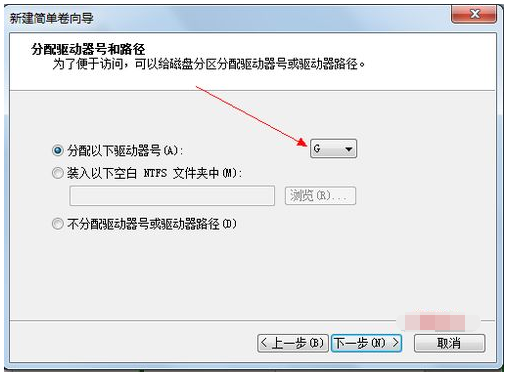
系统分区电脑图解12
12、选择文件系统格式,然后在执行快速格式化前打钩,下一步,如下图:
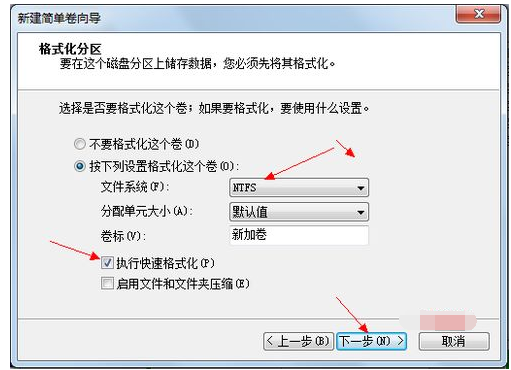
系统分区电脑图解13
13、点击“完成”按钮,新建磁盘完成!!
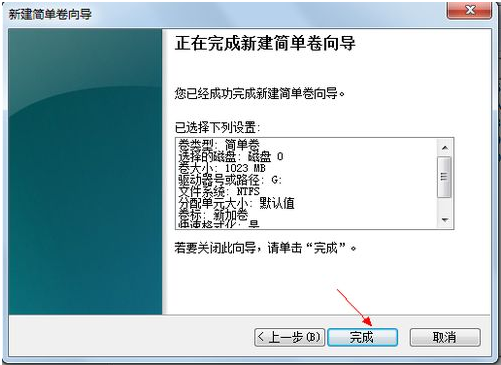
磁盘电脑图解14
以上是如何给系统磁盘分区的图文教程。