win10新增加的功能有很多啊,就比如说win10娘这个这个炫酷的主题吧,当我们在使用这款软件的时候可以跟里面动漫人物进行互动,可以使我们达到于动漫人物交流的乐趣呢。下面小编会一一的来给你们说说这方面的知识。
win10这款系统是直接跳过win9而发布的系统,并且它也增加了很多新的程序。一些之前系统用的程序也随着更新了功能。今天小编就来给你说说win10这方面的知识,是你们自己可以处理好这个问题。
1,首先我们需要登陆“微软中国下载中心”,从中下载一款名为“MediaCreationTool”的工具,利用该工具可以制作Win10安装U盘。直接通过以下地址快速进入“Windows下载中心”,根据自己操作系统的位数选择相应的工具进行下载。
http://www.microsoft.com/zh-cn/software-download/windows10
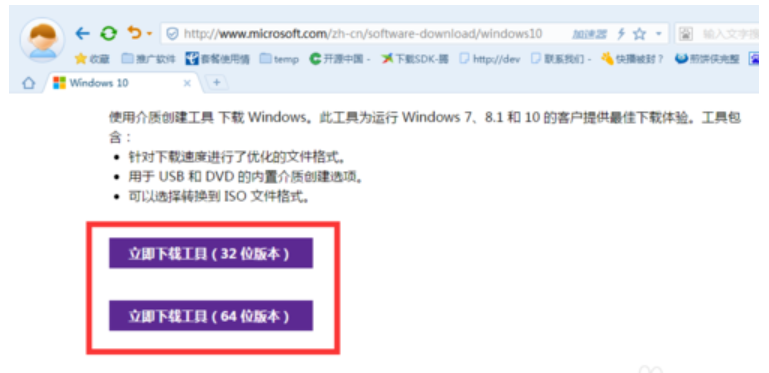
win10安装教程电脑图解1
2,待“MediaCreationTool”工具下载完成后,安装并运行此工具,从弹出的“Windows10安装程序”主界面中,勾选“为另一台电脑创建安装介质”项,点击“下一步”按钮。
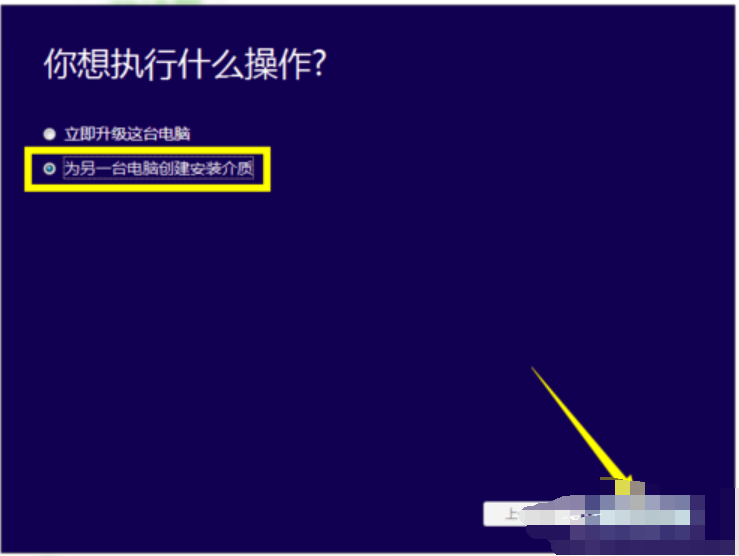
win10安装电脑图解2
3,在打开“选择语言、体系结构和版本”界面中,选择“中文(简体)”,同时根据实际情况选择“体系结构”和“版本”。点击“下一步”按钮。
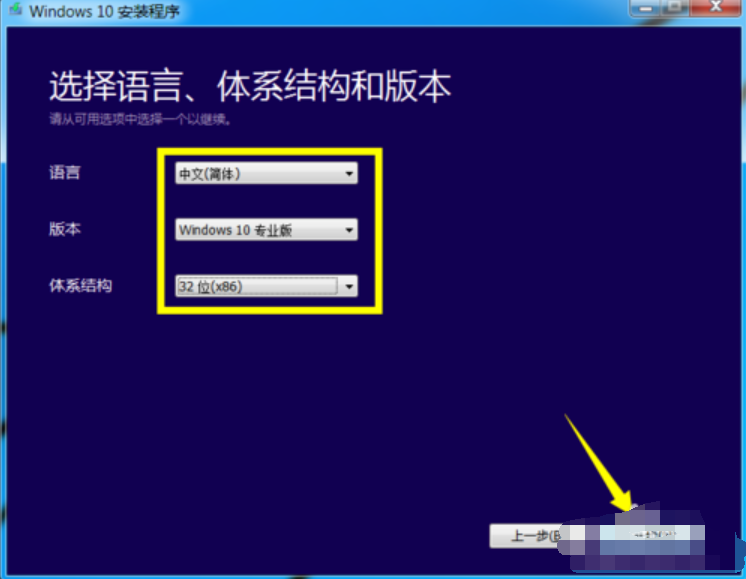
win10电脑图解3
4,特别地,如果在打算在其它电脑上利用此U盘来升级到Win10系统,则需要根据其它电脑上的“操作系统版本”和“体系结构(操作系统位置)”来设置此界面。如图所示,小编Win7系统的两项关键信息如图所示:
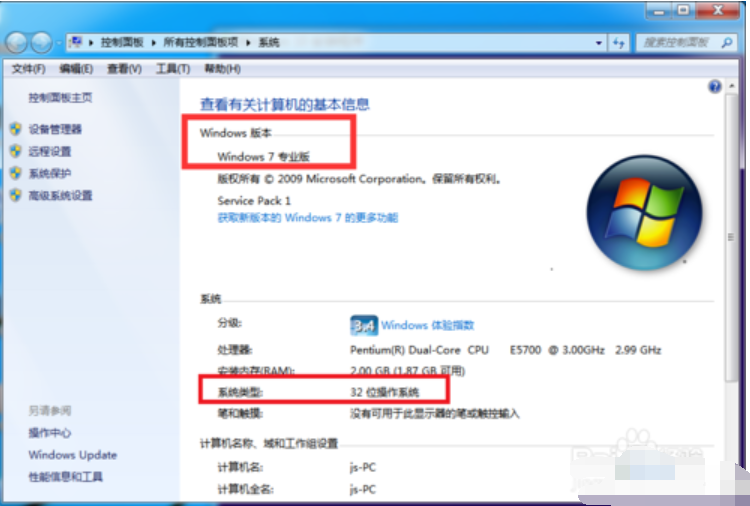
使用u盘安装电脑图解4
5,在“选择要使用的介质”界面中,直接选择“U盘”,点击“下一步”按钮。(U盘至少要保留3GB空间。)
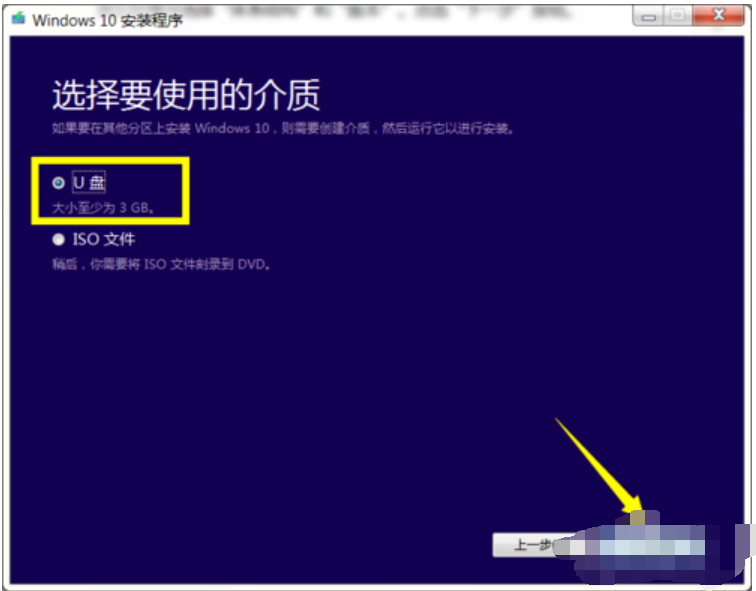
win10安装电脑图解5
6,接下来,根据“Win10安装向导”的提示,插入U盘存储介质,待U盘被正常识别后,点击“下一步”按钮。

win10电脑图解6
7,接下来“Windows 10安装程序”将自动下载“Win10”系统到U盘,同时将U盘制作成一个具有启用功能的Win10安装U盘。
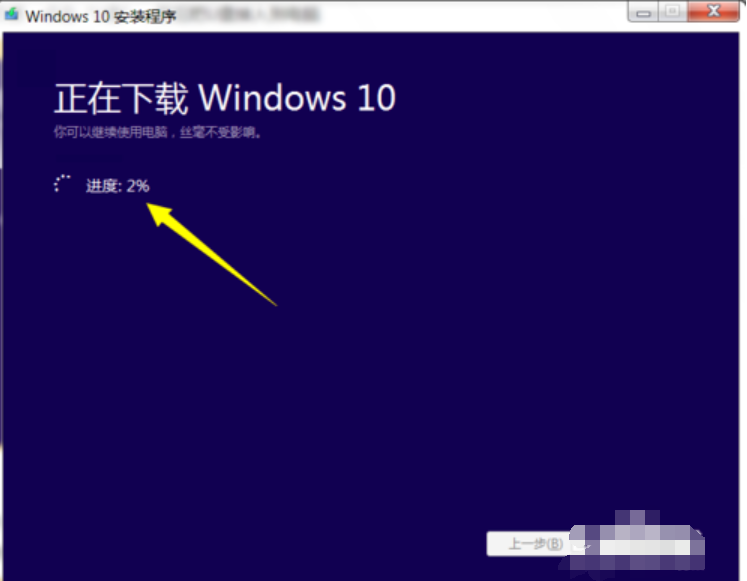
win10安装电脑图解7
8,耐心等待Win10启动U盘的制作完成。当Win10U盘制作完成后,将其插入到目标计算机中,进入U盘,双击其中的“setup.exe”程序即可启动Win10安装操作。
win10安装教程电脑图解8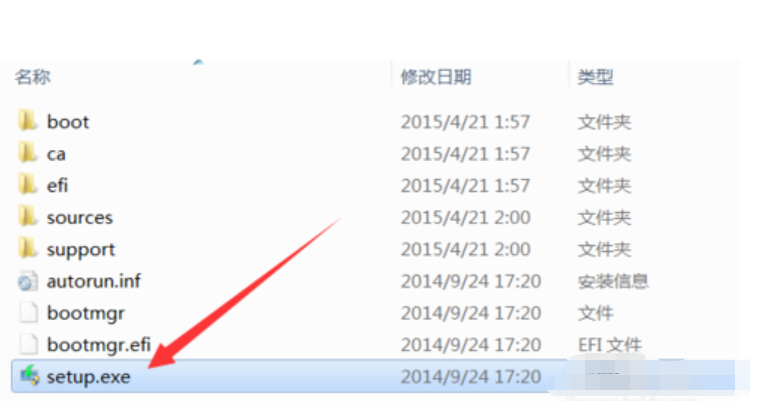
9,或者在电脑开机出现第一屏幕时,根据屏幕按相应的键(通常按DEL)即可进入CMOS设置界面,在此界面中选择从“U盘(或可移动磁盘)启动”。
使用u盘安装电脑图解9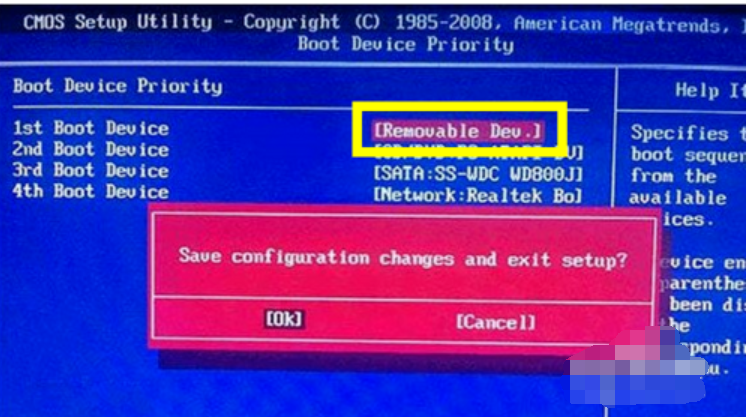
10,最后插入Win10启动U盘,重启一下电脑,就会发现电脑从U盘引导启动,同时自动进入Windows10操作系统安装界面,如图所示,接下来根据安装向导操作即可完成Windows10系统的全新安装操作。
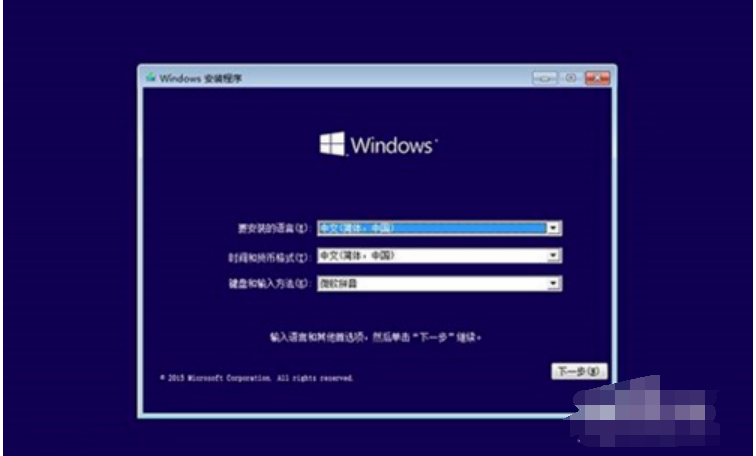
win10电脑图解10