如今互联网时代,到处都是WiFi的世界里,大部分的电脑都具备无线功能。不过有用户发现自己的电脑无法打开无线网络,后来发现无线网络功能被禁用了,那么怎么打开笔记本无线网络?下面,小编就来跟大家讲解笔记本无线网络禁用后开启的操作方法。
使用的笔记本电脑的用户,经常会使用无线网络来上网,但要注意最好不要连接陌生的无线网络这是很不安全的。最近有位朋友向小编求助,笔记本上的无线网络不知道为什么打不开了连不上网络,下面,小编给大家带来了笔记本无线网络禁用后开启的操作图文。
笔记本无线网络禁用后怎么开启
要是没无线网络连接,有可能是没有打开自己的无限连接。
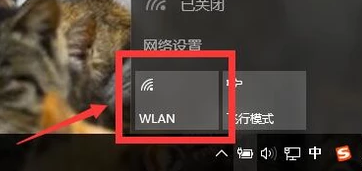
无线网络电脑图解1
点击【WLAN】,就打开了。
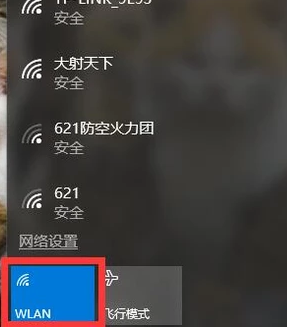
开启无线网络电脑图解2
在电脑右下角没有【WLAN】标志,就是【WLAN】被禁用了。
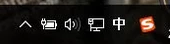
开启无线网络电脑图解3
点开【win键】+【x键】,点击【控制面板】。
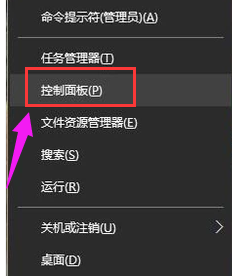
开启无线网络电脑图解4
点击【管理工具】。
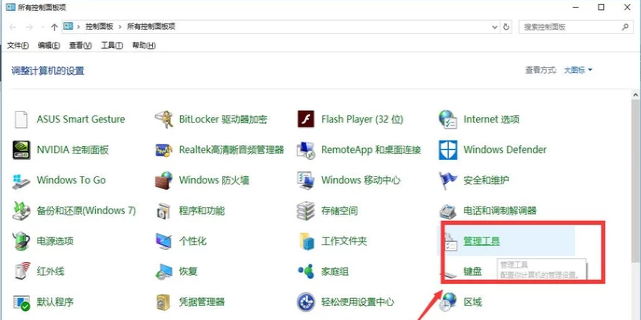
无线网络电脑图解5
点击【计算机管理】。
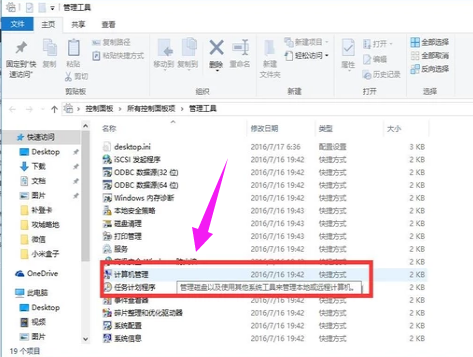
禁用网络电脑图解6
点击【设备管理】。
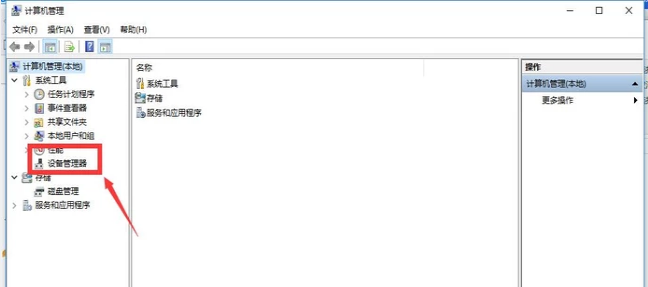
笔记本电脑图解7
点击【网络配置】。
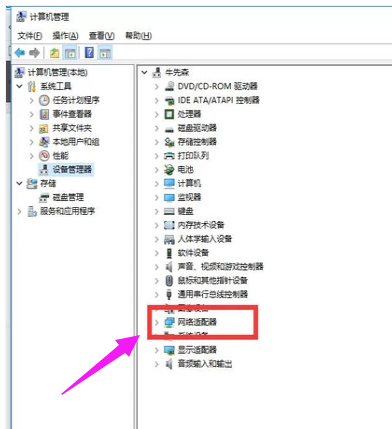
无线网络电脑图解8
双击第一个选项。
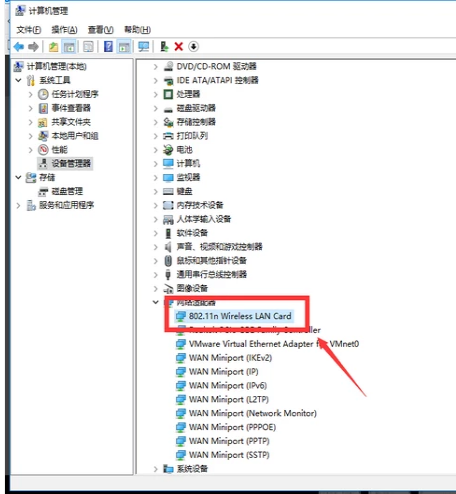
开启无线网络电脑图解9
打开了WLAN。
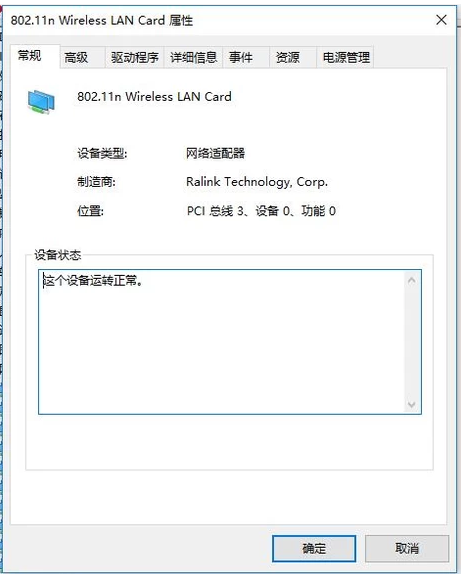
开启无线网络电脑图解10
以上就是笔记本无线网络禁用后开启的操作方法。