对于“网络发现”功能想必许多用户对其一定不陌生,这是一种网络设置模式,用户启用后,可以查找网络下的其他计算机,或者让其他计算机能够查找到您的电脑,从而更好的实现文件共享与打印,为用户带来极大的便利,那么怎么启用网络发现?下面,小编给大家讲解win10启用网络发现的操作步骤了。
在日常工作的时候,很多办公室都开启了家庭组文件共享的功能,因此就需要我们每一台电脑都加入到家庭组中去。除此之外还需要我们打开电脑中的网络发现功能,有了这个功能之后才可以顺利的使别的用户能够找到自己。那么该如何在win10中开启网络发现功能?下面,小编给大家介绍启用网络发现的技巧。
win10怎么启用网络发现
打开电脑,在桌面上的左下角位置右击Windows的开始按钮,在弹出的黑色列表里面选择【控制面板】。

网络发现电脑图解1
接着会弹出控制面板窗口,在窗口里面选择【网络和Internet】。
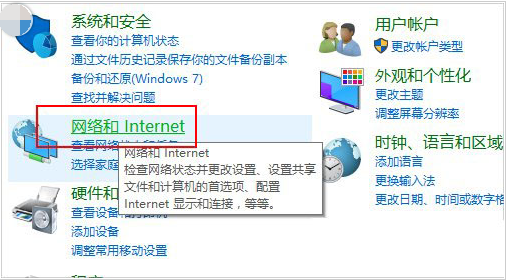
网络电脑图解2
进入新的窗口页面,选择【网络和共享中心】
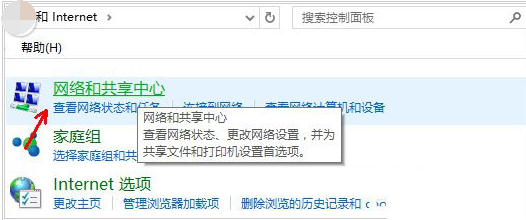
网络发现电脑图解3
在窗口的左侧列表位置找到【更改高级共享设置】点击选择它。

网络电脑图解4
这时就会出现发现共享的设置了,在网络发现里面点击选择【启用网络发现】。
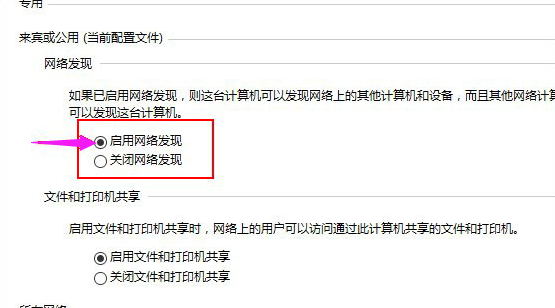
网络电脑图解5
最后不要忘记点击右下角的【保存修改】,然后才会生效,接着就可以方便我们查找同一网络中的其他用户了。
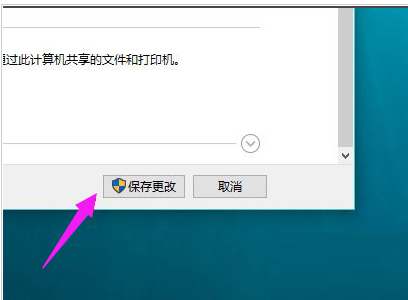
网络电脑图解6
只需要依次打开控制面板——网络和Internet——网络和共享中心——更改高级共享设置,到这边我们就可以看到网络发现了,这时候我们只需要启动它然后保存修改就可以了。
以上就是win10启用网络发现的技巧。有需要的用户可以看看。