显卡是作为电脑里面很重要的一个硬件,电脑系统里面也是要用到专门的显卡驱动程序,显卡承担着输出显示图形的任务,而显卡驱动程序则是需要有对应的软件。那么Win10系统显卡驱动如何更新?下面,小编给大伙分享win10更新显卡驱动的操作步骤。
每一个Windows系统都给我们带来不一样的体验,从WinXP系统到Win10系统都是不一样的体验。最近,有用户升级到Win10系统后,显卡驱动还是之前版本的驱动,想更新显卡驱动,但不知道怎么更新?那Win10显卡驱动如何更新呢?下面,小编给大伙带来了win10更新显卡驱动的图文说明。
win10如何更新显卡驱动
打开电脑,找到开始键。
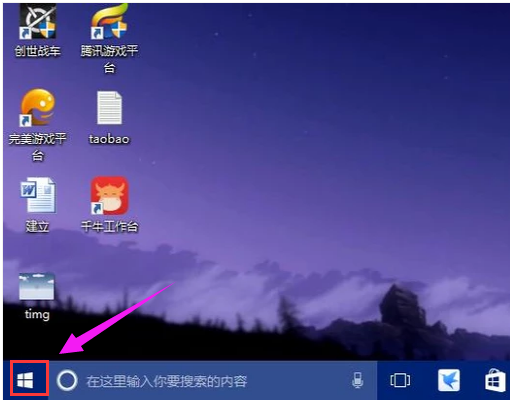
显卡驱动电脑图解1
鼠标右键点击开始键,选择设备管理器。
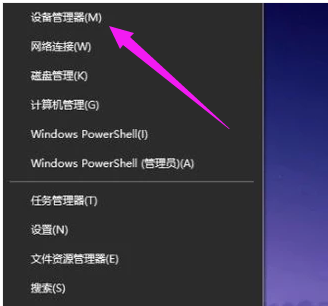
显卡电脑图解2
进入设备管理器对话框,往下翻找到显示适配器。
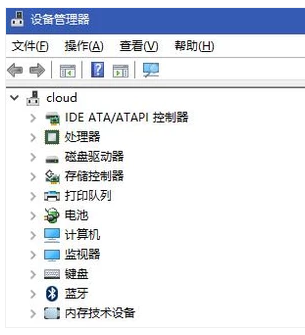
显卡电脑图解3
点击显示适配器,选择电脑的独立显卡。
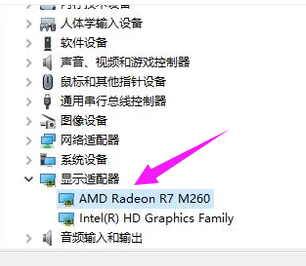
更新驱动电脑图解4
鼠标右键点击显卡,选择更新驱动程序。

win10电脑图解5
在出现的对话框中,选择自动搜索更新的驱动程序软件。

显卡电脑图解6
这时候电脑就会自动更新并且下载最新的驱动程序。这里只需要等待就可以了。
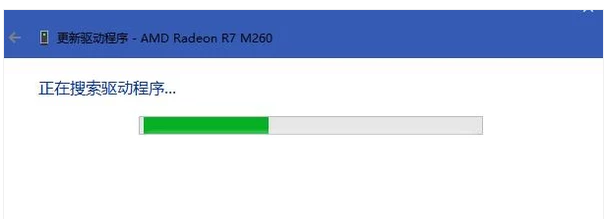
更新驱动电脑图解7
完成之后,就会出现对话框。驱动也就升级成功了。

显卡电脑图解8
以上就是win10更新显卡驱动的操作方法了。