自从微软发布win10系统以来,win10就一直备受关注,因为win10可以在一年内免费升级,只要系统是win7 sp1就能通过windows update直接升级到win10,但是很多用户还是不清楚如何升级win10,下面,小编就来跟大伙分享win10系统的操作经验。
作为最新的操作系统,win10正式版安装量已经超越了win8系统,现在很多用户都会选择升级win10正式版,有用户想要把win8升级到win10正式版,但是不清楚怎么操作升级win10系统,下面,小编就来跟大伙讲解升级win10系统的操作方法。
怎么升级win10系统
相关阅读:
安装对应版本
1、win7简易版/家庭版?win10家庭版
2、win7专业版/旗舰版?win10专业版
3、win8.1家庭版?win10家庭版
4、win8.1专业版?win10专业版
准备工作
备份C盘和桌面重要文件
条件:
当前系统可以正常运行,且需要windows7以上版本
电脑必须有网络连接,以便在线下载系统升级文件
进入微软官网升级windows10页面,在这个页面,点击“立即下载工具”
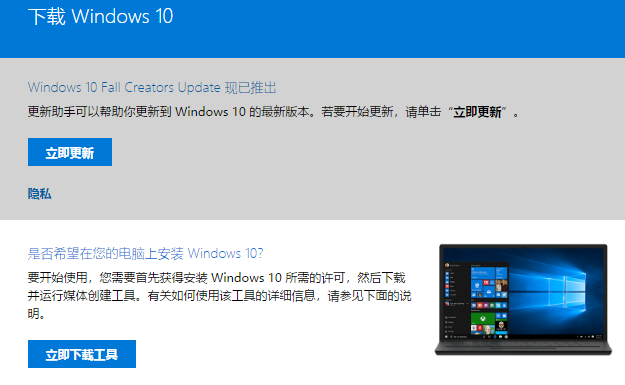
升级系统电脑图解1
下载MediaCreationTool到本地硬盘,这边小编下载到E盘,然后双击打开它
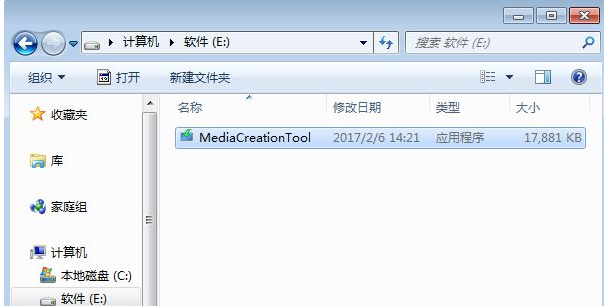
免费升级电脑图解2
打开Windows10安装程序,进行准备工作
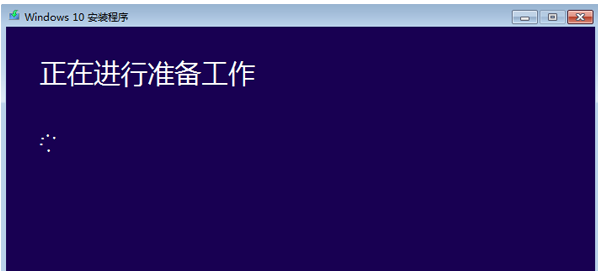
升级系统电脑图解3
在声明和许可条款界面,点击接受按钮
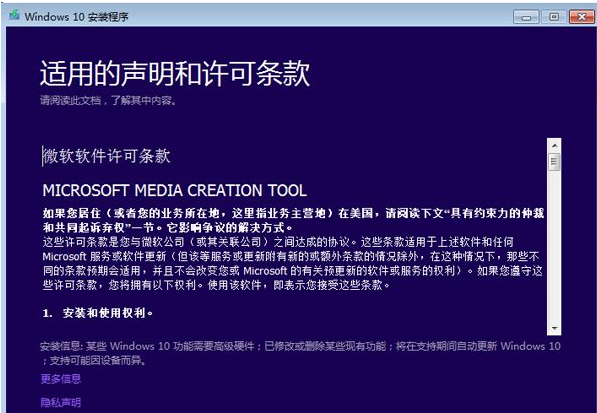
升级电脑图解4
询问要执行什么操作,我们选择“立即升级这台电脑”,下一步
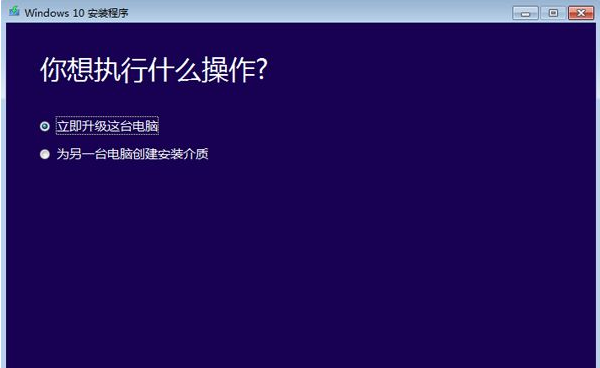
win10电脑图解5
接着执行Windows10系统升级文件的下载操作,需等待一段时间
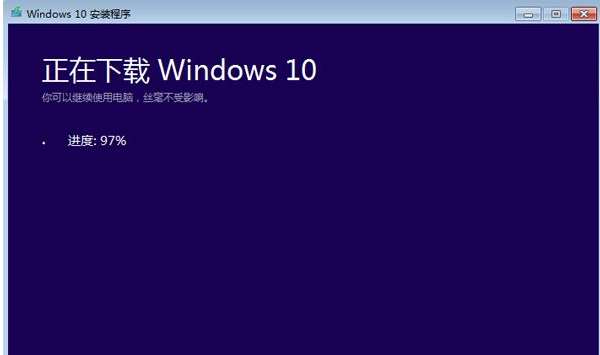
升级系统电脑图解6
下载完成后,会对下载的文件完整性进行验证
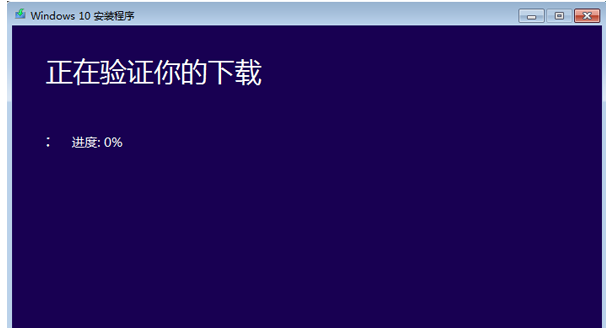
升级电脑图解7
之后会执行创建Windows10介质过程
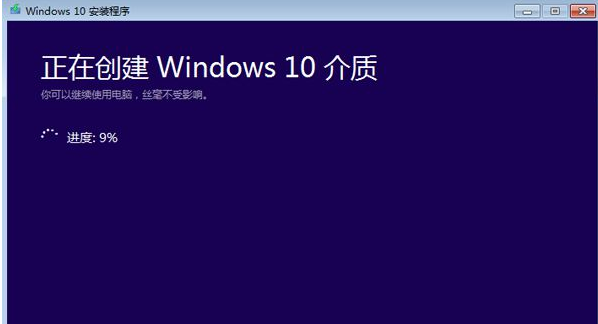
免费升级电脑图解8
接着弹出这个小对话框,准备安装
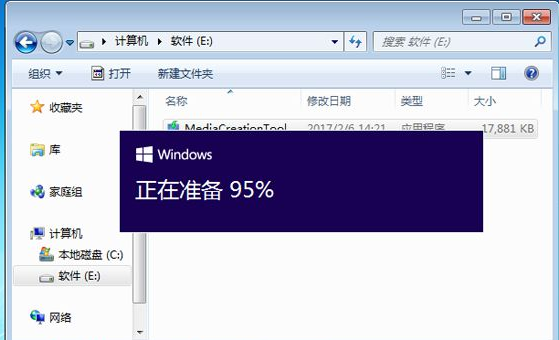
升级电脑图解9
检查电脑配置是否符合要求,内存需要2G以上,C盘可用空间要有20G以上
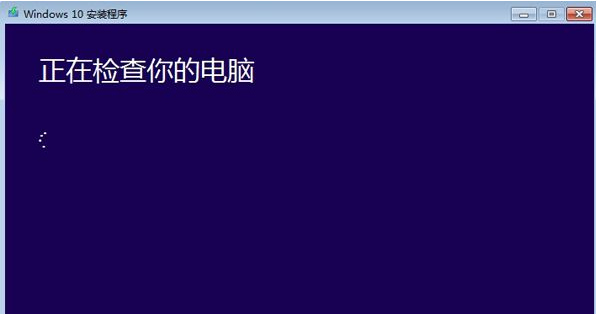
升级电脑图解10
如果配置符合,会进入这个界面,提示准备就绪,可以安装,点击安装
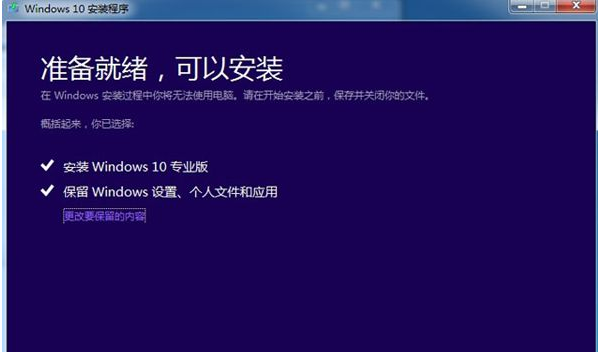
win10电脑图解11
重启进入这个界面,执行windows10系统安装过程
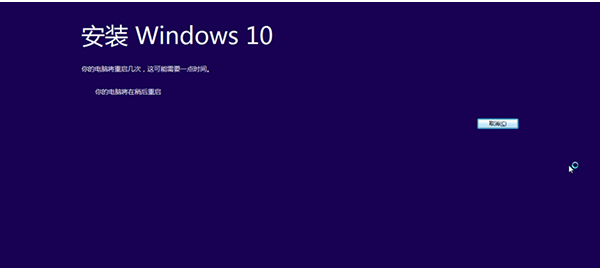
免费升级电脑图解12
上面步骤完成后会重启进入这个界面,执行升级过程,该过程需重启3次
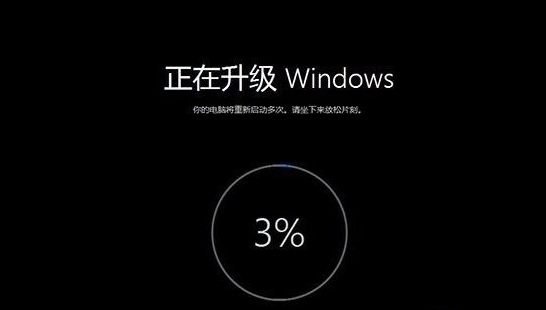
升级系统电脑图解13
安装完成后,进入windows10系统配置过程,大家根据个人情况进行配置
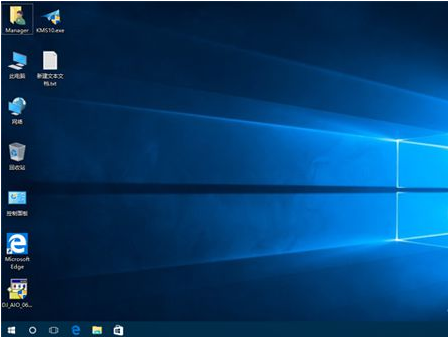
升级系统电脑图解14
以上就是升级windows10的操作方法,不懂怎么升级安装windows10的用户可以根据上面的步骤来操作。