在科技发达的今天,电脑使用是即重要又普及,而安装Windows系统的方法很多,用U盘安装或者用光盘安装,还有就是将当前的系统升级到新的操作系统,不过U盘比较符合主流,那么今天,小编就向大家介绍使用U盘重装win10系统的操作方法了。
我们都知道,win10系统使用人数越来越多,更多用户也愿意使用u盘重装win10系统一睹win10的不同之处,而U盘装系统是电脑用户老生常谈的一个问题,那么怎么使用U盘重装win10系统呢?下面,小编就来跟大家介绍使用U盘重装win10系统的方法了。
怎么使用U盘重装win10系统
准备工作:
1、首先下载大番薯u盘启动盘制作工具,将u盘制作成u盘启动盘。
2、网上下载win7系统镜像安装包,然后放入制作好的u盘启动盘中。
把u盘插入电脑usb接口,立即重启电脑,等到开机出现logo画面时惠普笔记本按下启动快捷键f9(惠普台式机按f12)进入启动项窗口,选择u盘并按回车。
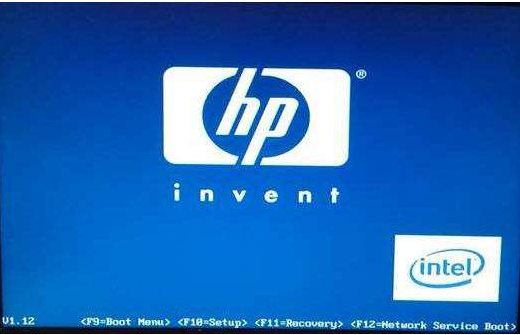
U盘电脑图解1
(由于版本的不同,这里显示的可能不相同,有的u盘在这里可能是直接显示u盘的名称,有的可能显示的是USB Hard Deice,USB-HDD等)
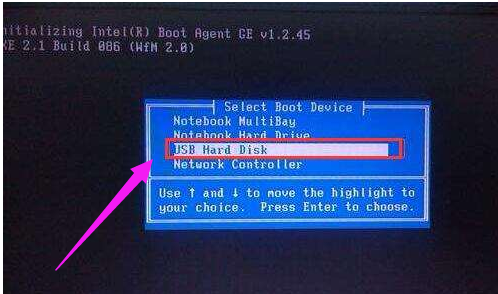
win10电脑图解2
进入大番薯主菜单界面,选择【02】大番薯win8×86pe维护版(新机器)并按回车进入
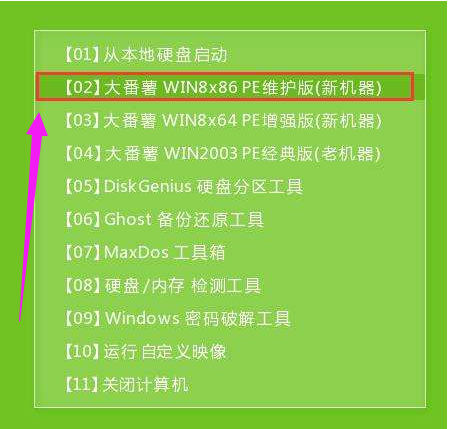
U盘电脑图解3
进入大番薯pe界面后,双击打开大番薯pe装机工具,点击浏览,找到放在我们u盘内的win10系统镜像安装包并选择打开
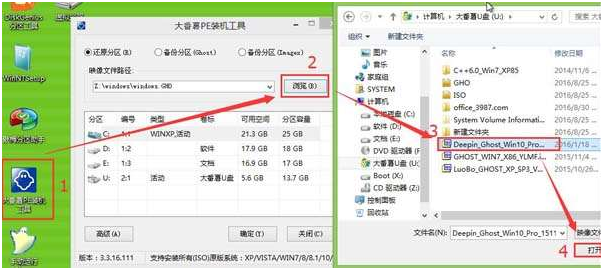
重装系统电脑图解4
添加完win10系统镜像安装包后,在工具磁盘列表中点击活动磁盘当做系统盘(除却u盘),然后选择“确定”
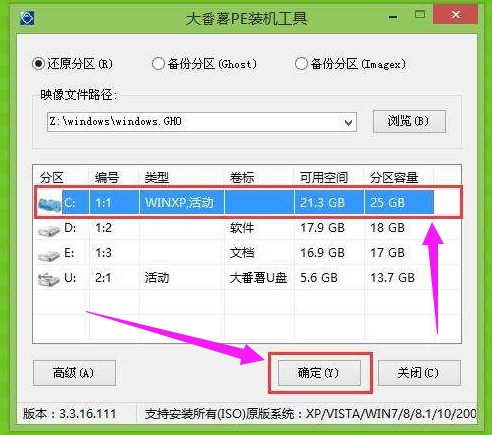
win10电脑图解5
随后会弹出询问是否执行还原操作,单击“确定”开始执行

U盘电脑图解6
大番薯pe装机工具便会自动执行,只需等待成功还原即可。

win10电脑图解7
还原成功会询问是否马上重启计算机,点击“是”
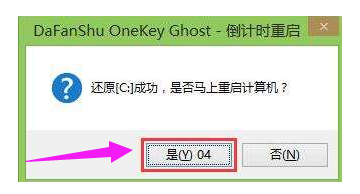
重装系统电脑图解8
最后开机等待win10系统安装结束
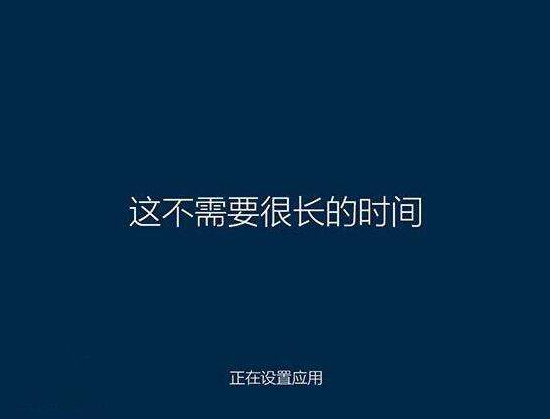
重装系统电脑图解9
进入win10系统,安装完成。
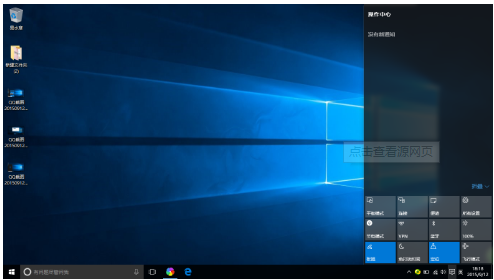
U盘重装电脑图解10
以上就是使用U盘重装win10系统的方法了。