Win10中的的系统服务,不仅能够打开或关闭计算机中的所有服务,还提供创建新服务、查看系统核心层服务及查看其他计算机服务等功能。那么问题来了,Win10如何打开系统服务功能呢?很多用户都不知道该怎么操作,接下来,就让小编来告诉大家打开的方法吧!
我们有时可能要开启或关闭系统某项服务,这时就会用到服务管理器,而windows系统的服务管理器背后是很多服务在运行,它开启或者关闭都会影响系统的某些功能。那么win10如何打开服务管理器呢?下面,小编就和大家来说说win10打开服务管理器的方法。
win10如何打开服务管理器
在任务栏上右键点击,选择“任务管理器”
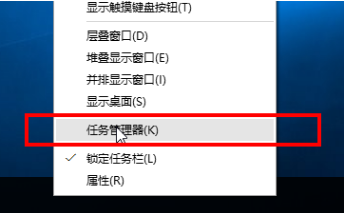
打开管理器电脑图解1
定位到“服务”tab,这里也列出了系统的所有服务
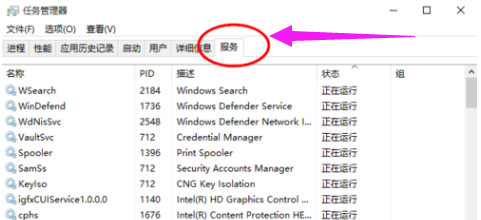
系统服务电脑图解2
方法二:
打开左下角Cortana搜索框,输入“服务”,自动搜索
在搜索结果中点击“查看本地服务”和“服务”即可打开服务管理器。
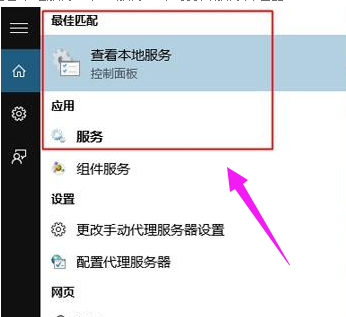
系统服务电脑图解3
方法三:
按住”WIN+R”组合键打开运行对话框,输入命令services.msc,确定
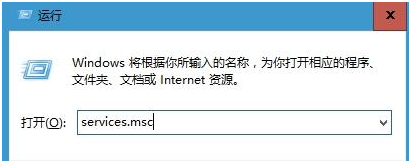
打开管理器电脑图解4
打开服务窗口
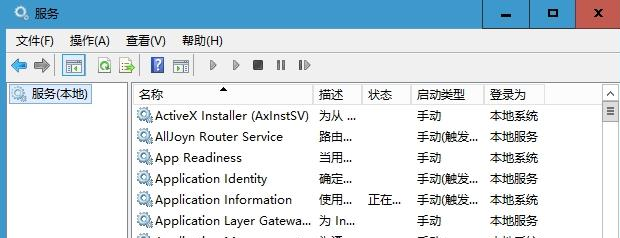
管理器电脑图解5
以上就是打开win10服务管理器的方法。