操作电脑过程中总会遇到各种奇奇怪怪的问题,遇到这些问题我们要找到故障原因就可以轻松解决问题。最近有用户反馈电脑开机之后无法进入系统之后,不显示桌面,这该怎么办呢?下面小编就来跟大家分享电脑开机后进不了桌面的解决方法了。
方法一:
1.在桌面上点击右键,查看,显示桌面图标。这样,桌面上的图标就会出现了。桌面功能也就正常了。
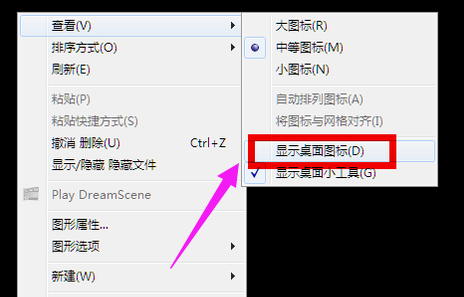
进不了桌面电脑图解1
2.按住键盘上的esc、shift、ctrl这三个键,这三个键要同时按。这时候系统没问题的话应该会出现任务管理器。

进不了桌面电脑图解2
3.点击任务管理器的左上角的应用程序选项
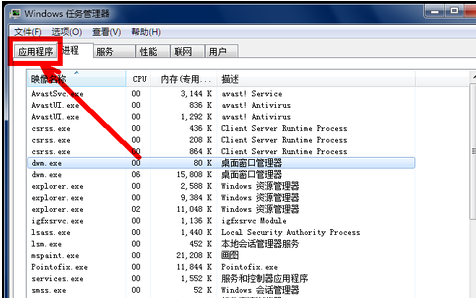
进不了桌面电脑图解3
4.在应用程序选项中点击程序右下角的新任务按钮。
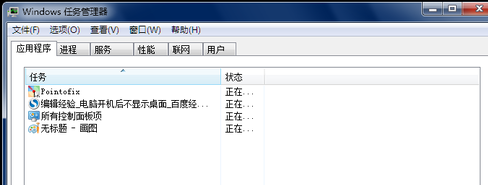
进不了桌面电脑图解4
5.在创建新任务的输入框中输入“explorer”,然后点击:确定。

进不了桌面电脑图解5
6.此时应该会出现桌面以及任务栏。
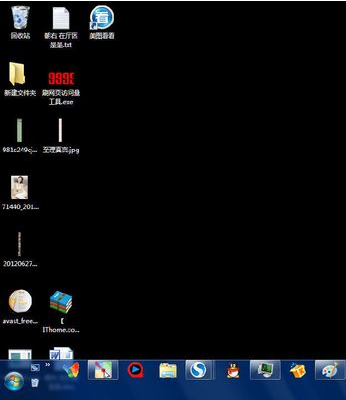
进不了桌面电脑图解6
方法二:病毒原因的解决办法:
1.重新开机,然后一直不停地按键盘上的F8键进入安全模式。
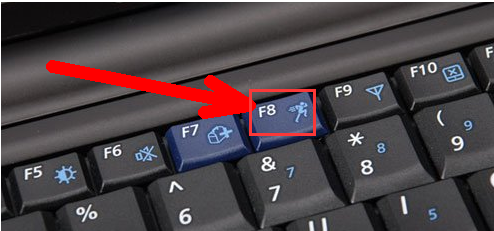
进不了桌面电脑图解7
2.选择进入安全模式
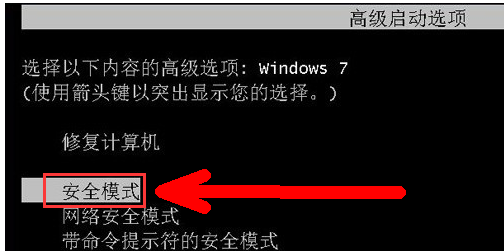
进不了桌面电脑图解8
3.进入安全模式之后应该会出现界面,因为病毒文件无法在安全模式下运行。
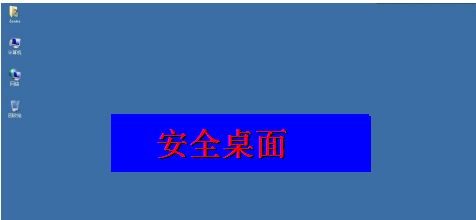
进不了桌面电脑图解9
4.打开电脑上安装的杀毒软件,有些软件在安全模式下不能工作,但是一些装机必备的安全软件可以在安全模式下工作,打开之后进行杀毒。
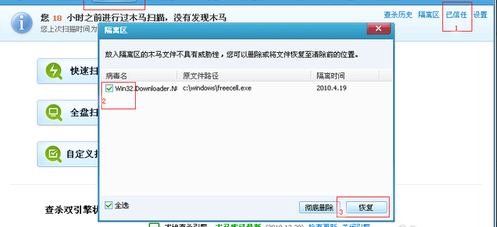
进不了桌面电脑图解10
5.杀毒完成后重新启动电脑
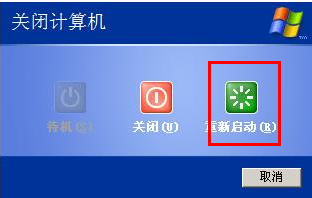
进不了桌面电脑图解11
方法三:系统本身的原因的解决办法:
1.一般在开机时不停地按上下键然后选择进入还原程序开始还原。还原后自动重启进入桌面。
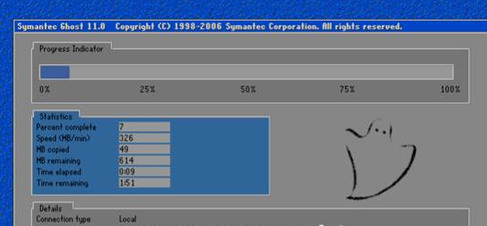
进不了桌面电脑图解12
2.系统自身的还原,开机按F8进入安全模式之后进行系统的还原。
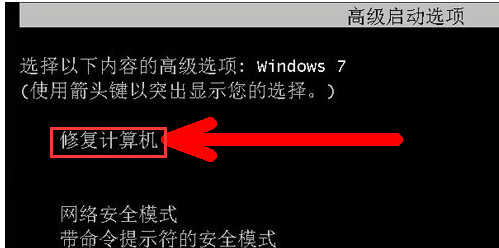
进不了桌面电脑图解13
3.选择进入还原选项
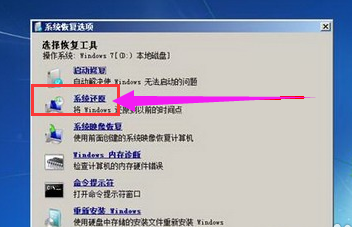
进不了桌面电脑图解14
4.选择还原点
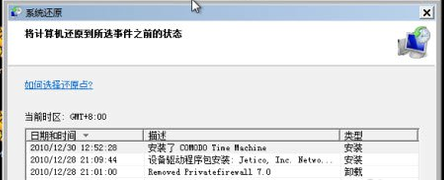
进不了桌面电脑图解15
5.重新安装操作系统。此过程不再赘述。详细教程查看:http://www.958358.com/uflash/48373.html
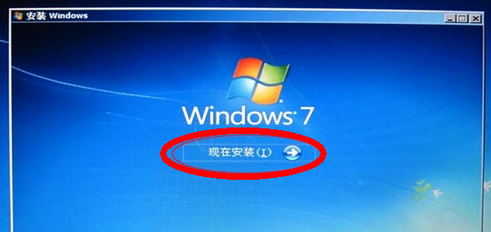
进不了桌面电脑图解16
以上就是电脑开机后进不了桌面的解决方法了,希望能给你们带来帮助,供老铁们参考学习。