其实我们都习惯使用USB的键盘,比较方便,使用,而使用笔记本的用户常常会因为一些无意的触碰导致出现一些误操作,这样就会影响我们的操作进程,特别是玩游戏的用户,这时心情得有多郁闷了,可想而知了,那么win10笔记本键盘如何禁用?下面,小编就来跟大家演示禁用关闭win10笔记本键盘的操作。
一些笔记本的用户在使用电脑时,习惯将USB键盘放在笔记本键盘上,有时因为用力过度导致笔记本的自配键盘也出现一些操作,影响了我们正常操作,那么有没有什么办法将win10笔记本键盘禁用呢?下面,小编就来跟大家介绍禁用关闭win10笔记本键盘的操作。
win10笔记本键盘如何禁用
点击桌面上的“控制面板”
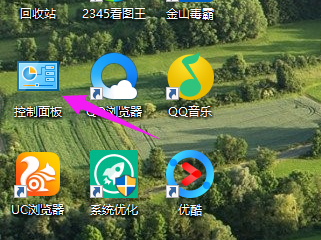
笔记本电脑图解1
点击查看设备和打印机
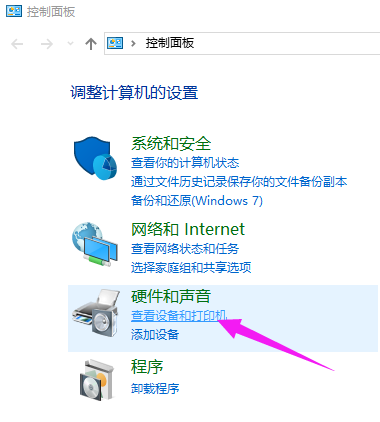
笔记本电脑图解2
连接外置键盘和鼠标的话会显示 设备(3)。看到下面一台笔记本的标志
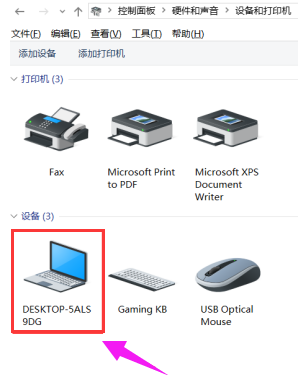
win10电脑图解3
点击硬件,有两个键盘类型
【本来是两个键盘的,已经被我设置了之后显示就是这样】
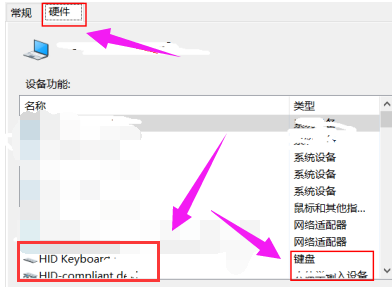
win10电脑图解4
双击其中一个,在常规下面“点击改变设置”
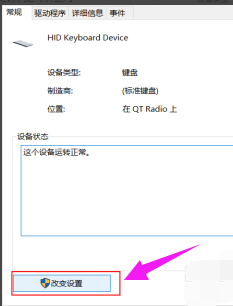
禁用键盘电脑图解5
点击:驱动程序,更改驱动程序。
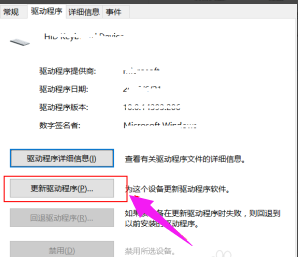
关闭键盘电脑图解6
点击【浏览计算机一查找驱动程序软件】
会进入浏览计算机上的驱动程序文件选择界面,这里依旧点击底部的【从计算机的设备驱动程序列表中选择】,选择刚刚选取的键盘。
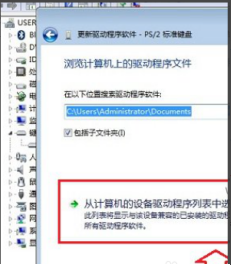
关闭键盘电脑图解7
更新好后关闭,到这页面
更新好后,禁用是可以点击的【这里我已经设置过了】,下次启动找到这个点启动
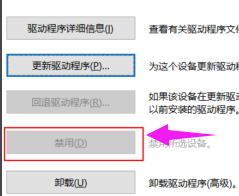
win10电脑图解8
以上就是禁用关闭win10笔记本键盘的操作方法。