Win10系统拥有使用强大的功能,因此win10系统备受用户欢迎,很多人不知道win10安装怎么做。U盘、光盘还是其他什么?对于小白用户,小编推荐您用一键重装系统,不用复杂的过程,就可以搞定win10安装。
win10作为近来大火的系统,越来越多的用户会在重装系统时,选择了win10安装。今天小编就为新手朋友们提供一个简单方便的Win10安装教程,大家可以快速重装系统。
今天为大家提供的win10安装、一键重装系统教程非常简单:
第一步:前期准备工作:
1、下载小白一键重装软件(http://www.xiaobaixitong.com)
2、关闭杀毒软件,避免杀毒软件阻拦操作步骤。
第二步:制作小白U盘启动盘
打开小白一键重装系统,点击“U盘启动”,选择“U盘模式”
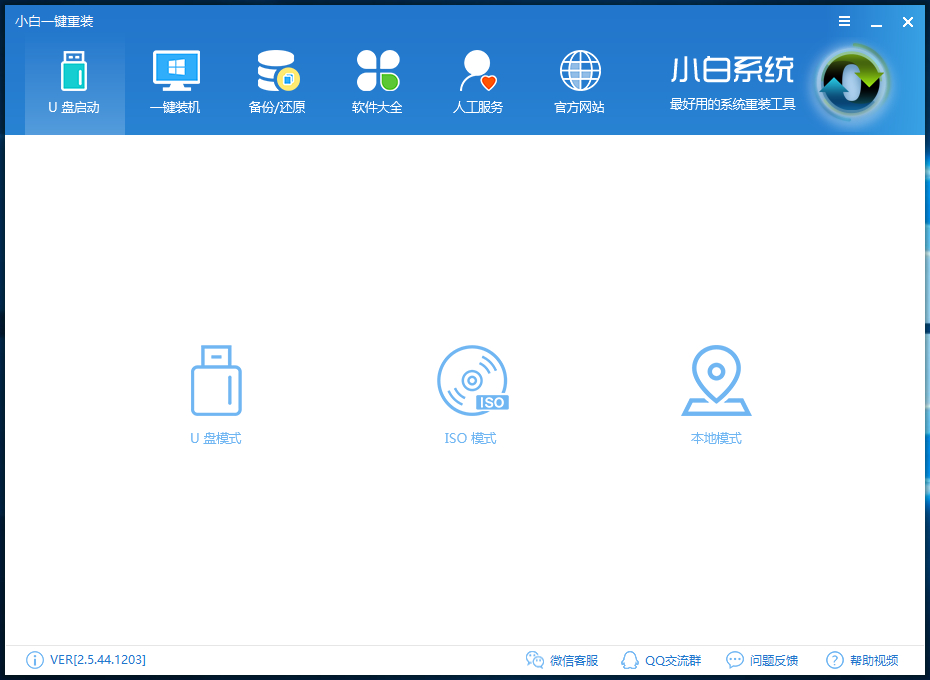
win10安装电脑图解1
在跳出的对话框内选择U盘的PE版本,可根据自身需要选择,在这里小编选择:“高级版”
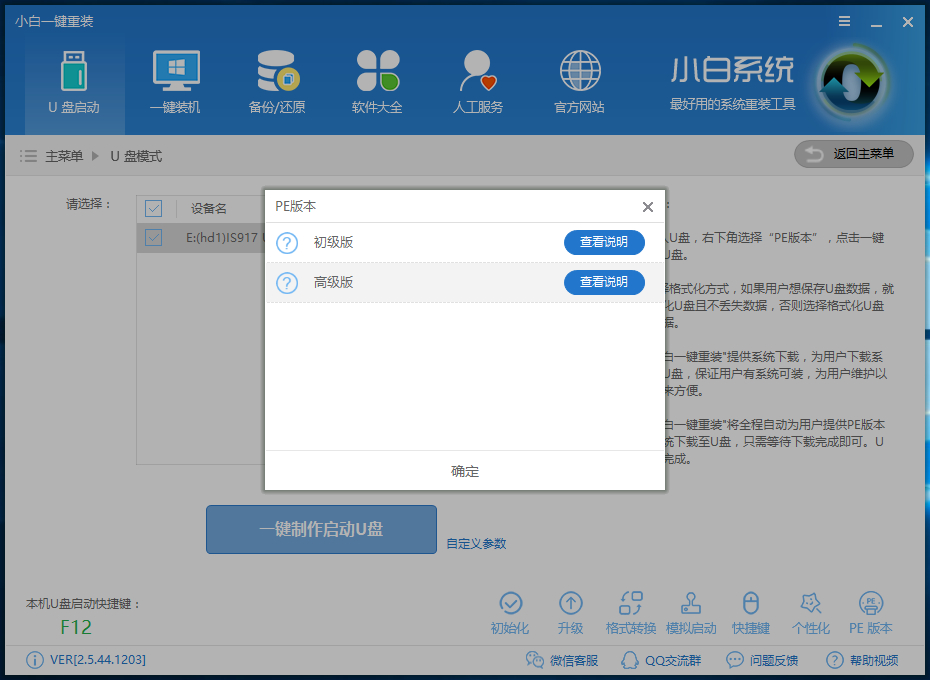
一键重装系统电脑图解2
选中U盘,选择自定义参数,模式默认选择HDD-FAT32。新电脑参数可单选NTFS,旧电脑为了保证兼容性,NTFS和CHS应当同时勾选,启动方式选择双启动,之后点击一键制作启动U盘
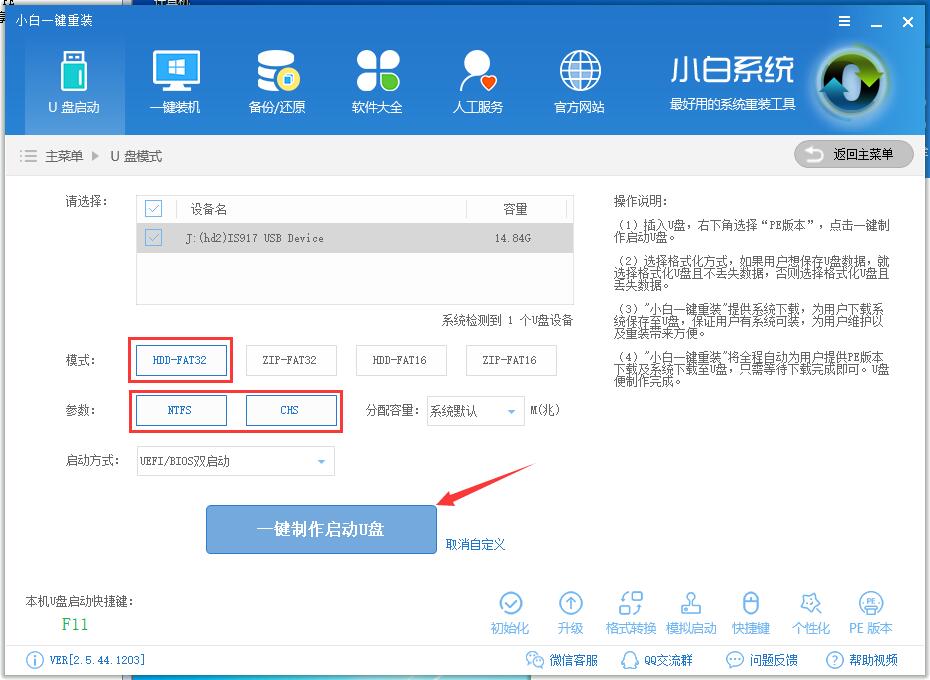
重装系统电脑图解3
在弹出的“格式化”窗口中,可选择【格式化U盘且不丢失数据】与【格式化U盘且丢失数据】。若U盘中有需要保存的资料,建议大家选择【格式化U盘且不丢失数据】,或自行拷贝后再制作U盘启动。
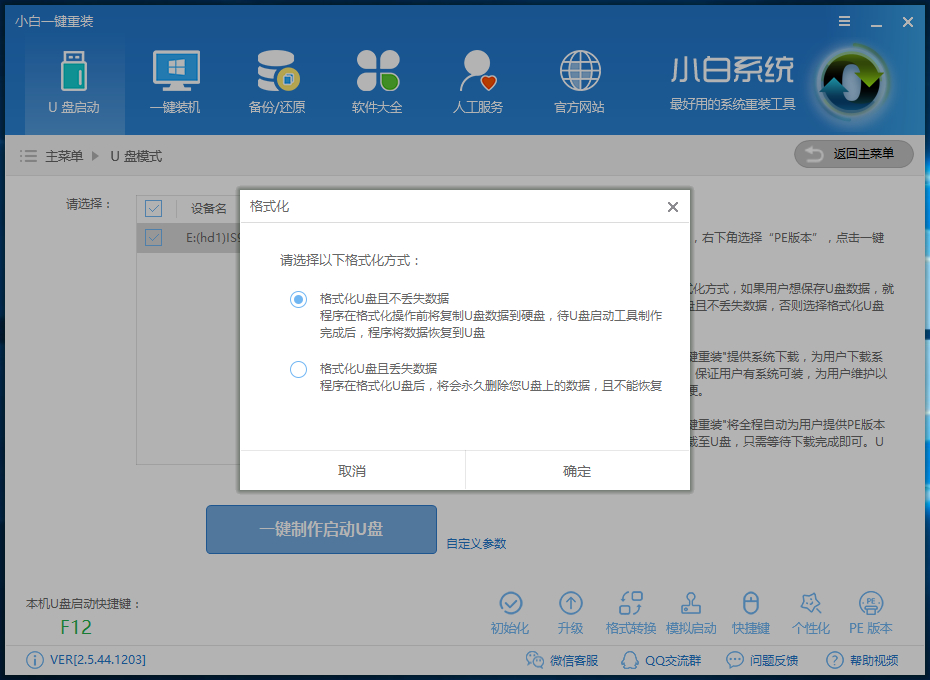
一键重装系统电脑图解4
接下来会看到“系统选择”功能,小白一键重装系统提供了系统下载,勾选需要的系统进行下载。因为系统文件较大过程会有点久,请大家耐心等待一下。
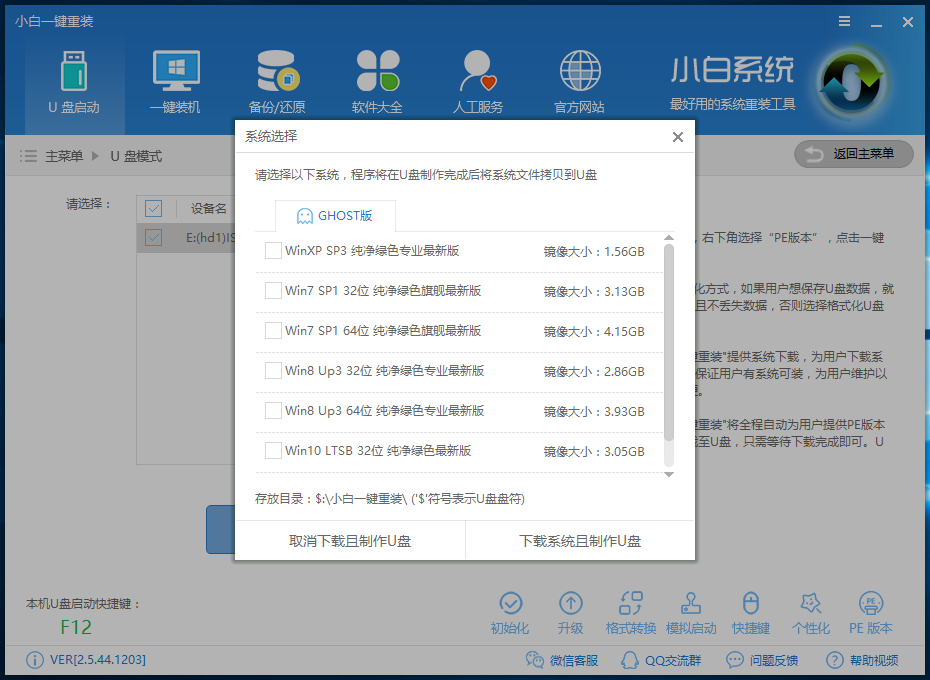
重装系统电脑图解5
win10系统下载完毕后会自动进入PE下载界面,请记得中间不要退出哦。
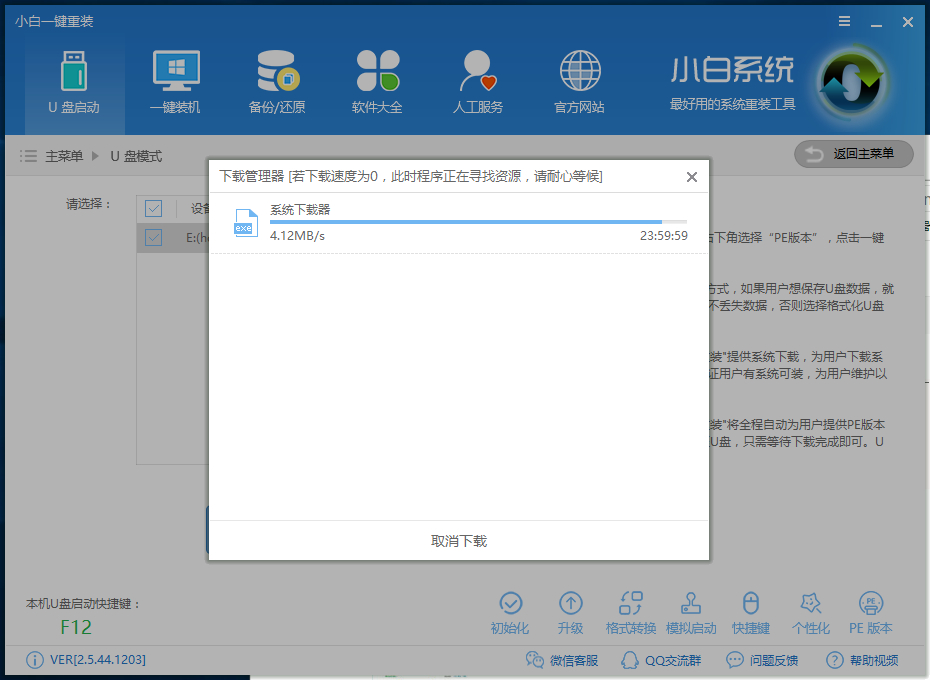
重装系统电脑图解6
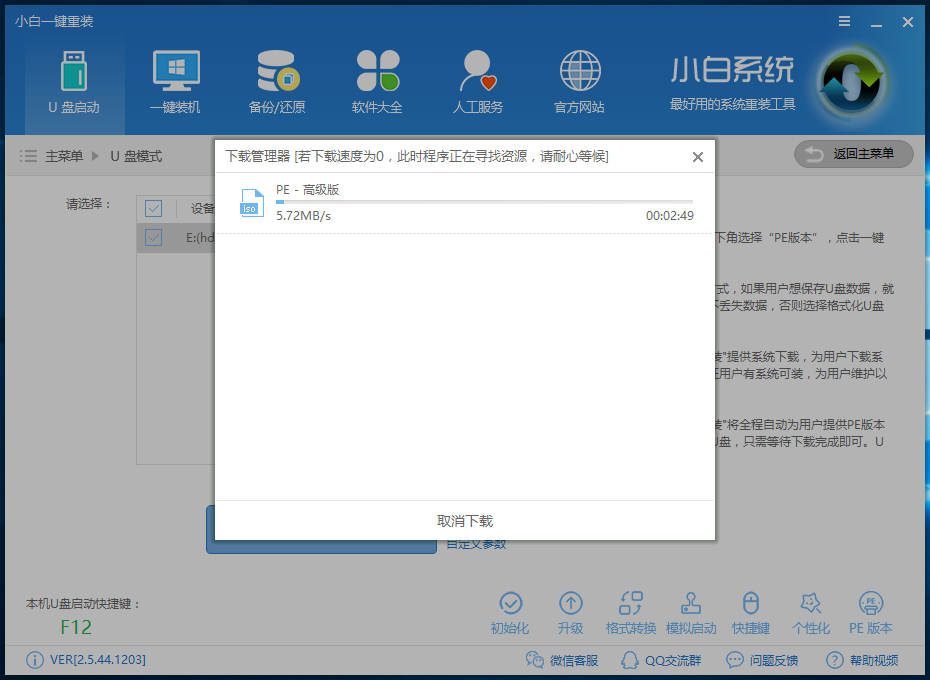
win10安装教程电脑图解7
接下来会进入PE个性化设置界面,直接点击保存设置并确定即可。
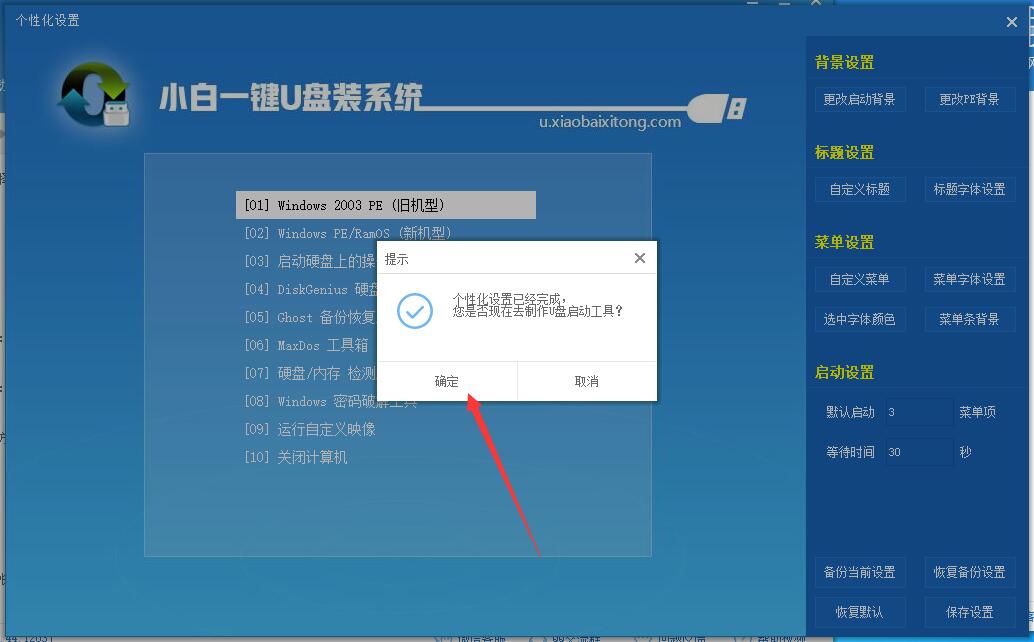
一键重装系统电脑图解8
之后会自动制作U盘启动,并将下载系统和备份的资料导入到U盘里面,请耐心等待U盘安装完毕。
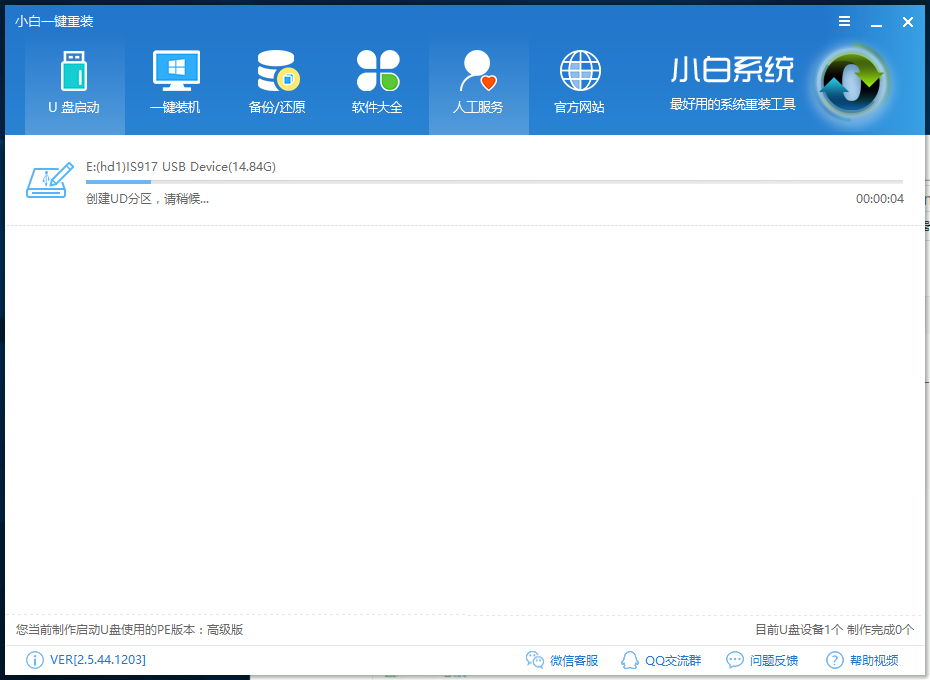
win10安装教程电脑图解9
U盘启动盘制作完毕后,插入至电脑USB接口。重启电脑,在开机时按下BIOS启动键。
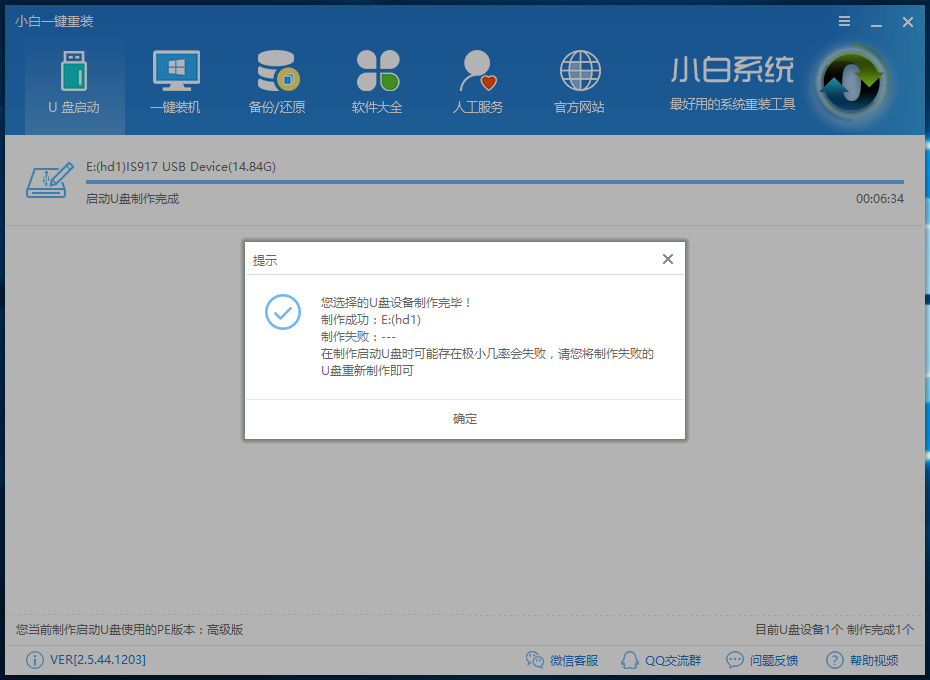
win10安装教程电脑图解10
设置为BIOS设备启动后,进入到小白主菜单,选择【02】Windows PE/RamOS(新机型)点击进入
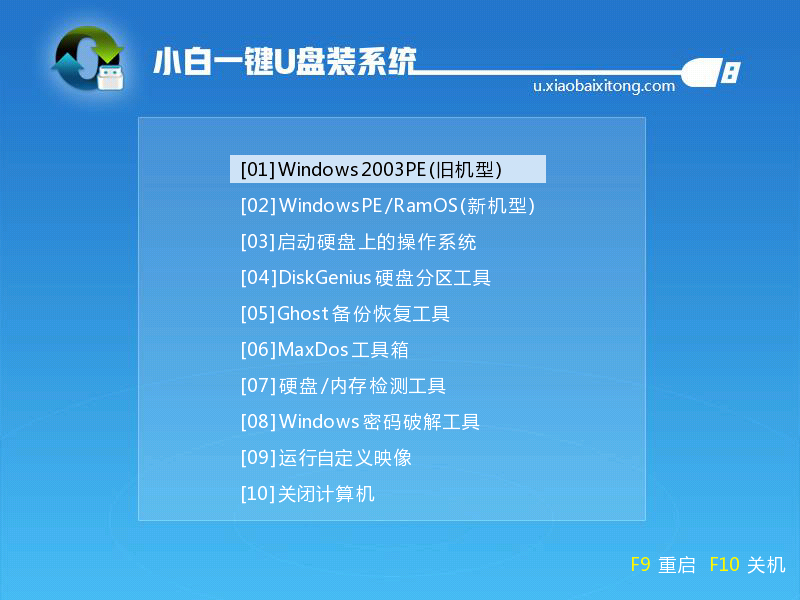
win10安装教程电脑图解11
自行选择32/64位PE

一键重装系统电脑图解12
进入PE界面后,打开小白PE安装工具,选择已下载的Win10系统文件,选择系统安装分区,点击安装系统:
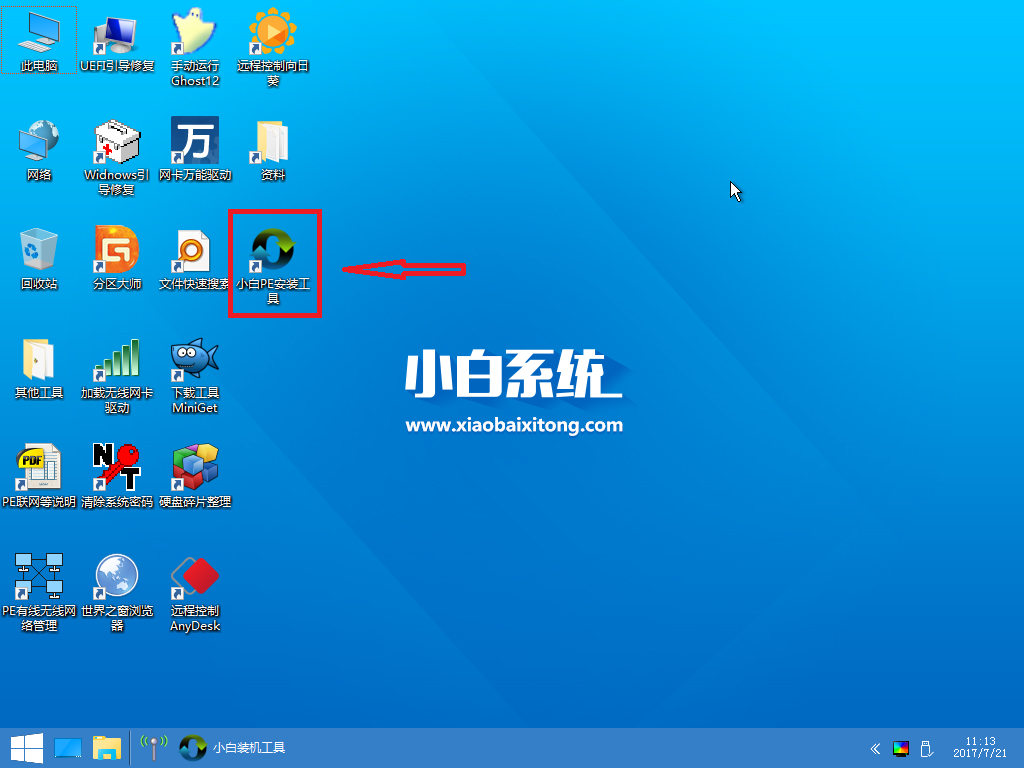
一键重装系统电脑图解13
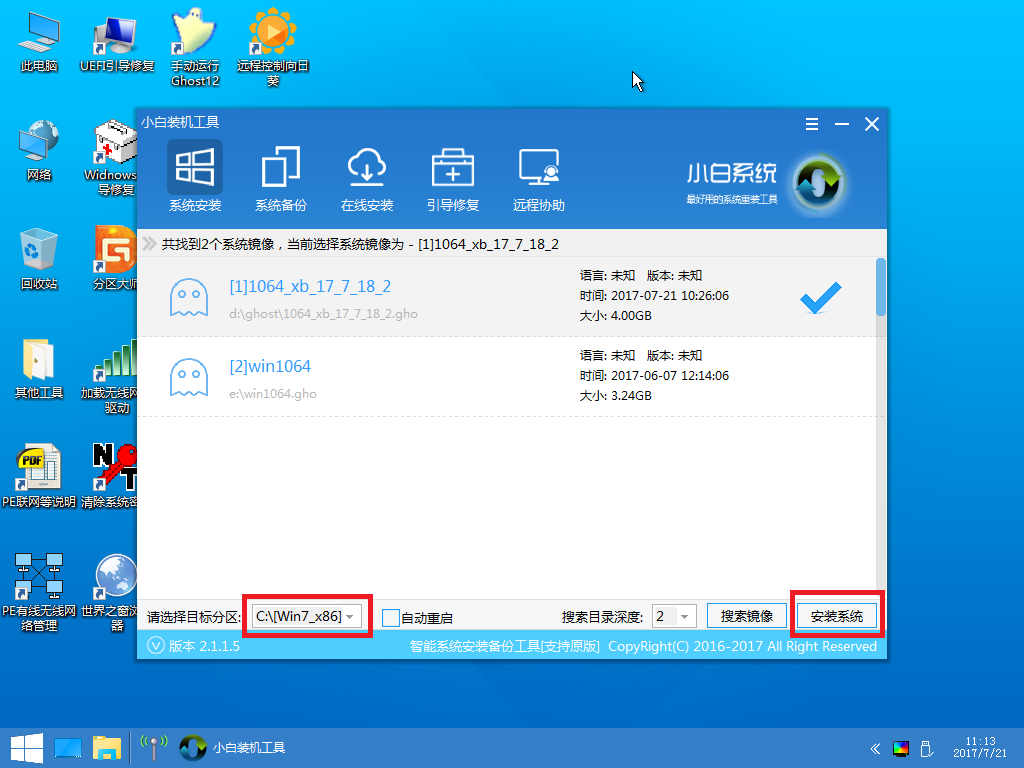
重装系统电脑图解14
之后会自动开始安装系统,安装过程中请不要动其他软件,避免系统安装失败

重装系统电脑图解15
加载完系统后会自动重启电脑,并开始部署系统。

一键重装系统电脑图解16
部署完系统后,进入到界面,至此win10系统便安装完毕了,大家可以慢慢体验新系统了。
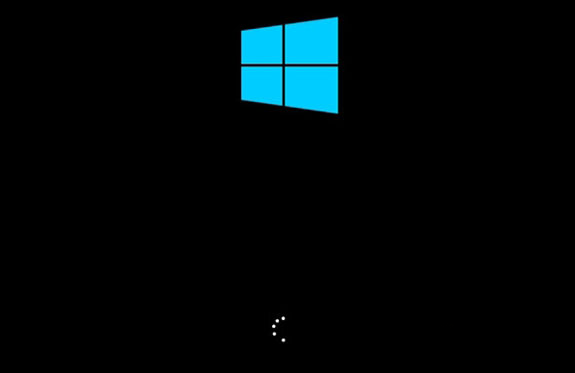
重装系统电脑图解17
以上就是使用小白一键重装系统解决win10安装问题的教程了,希望大家能够顺利安装~