最近有不少win10正式版用户反映自己在玩游戏的时候,SYSTEM进程老是占用超多内存,导致无法运行游戏,这该怎么办呢?Win10占用内存高是很多用户常常会碰到的问题,接下来,小编就向大家分享具体解决Win10占用内存高的方法。
有win10正式版用户表示我的电脑4G内存,使用win10平时只开两三个网页一个QQ,内存就占到了60%,这在win7系统是不可想象的。那么,为什么win10正式版内存占用率太高?win10开机内存占用太高怎么办?下面小编来教教大家怎么解决win10内存占用高的问题。
Win10占用内存高怎么办图文教程
方法一:结束“占用内存高且不再使用”的进程。
在“任务管理器”界面中,切换到“进程”选项卡,点击“内存”属性项,让所有进程按占用内存大小进行排序,选中占用内存高且不再使用进程,点击“结束任务”按钮。
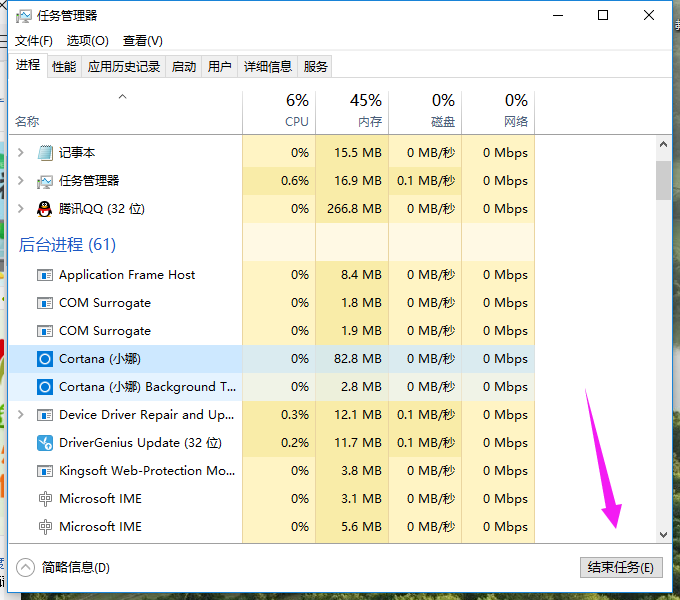
内存载图1
方法二:利用“电脑安全卫士加速球”清理系统。
点击“电脑安全卫士加速球”,从其“加速”界面中,勾选要结束的进程,点击“一键加速”按钮即可结束占用内存的进程,从而加速Win10运行速度。
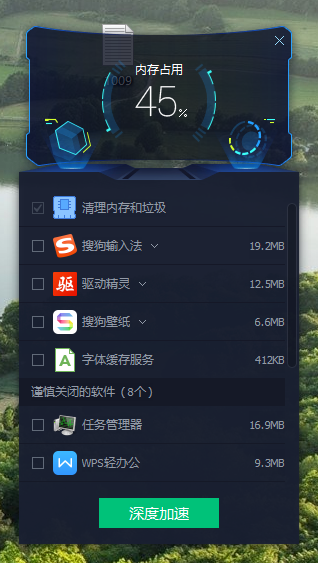
Win10载图2
方法三:增大“虚拟内存”,将硬件充当内存来更流程的运行程序。
鼠标右键点击“此电脑”,选择“属性”
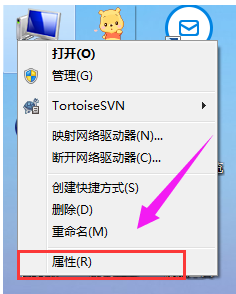
系统内存载图3
点击左上角的“高级系统设置”按钮。

系统内存载图4
从打开的“系统属性”窗口中,切换到“高级”选项卡,点击“性能”栏目中的“设置”按钮。
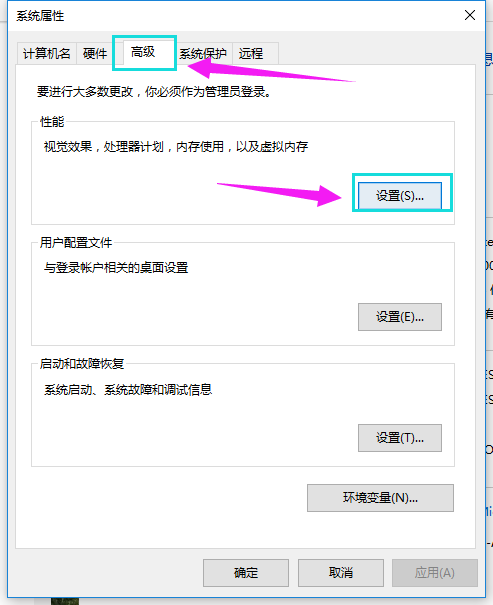
内存载图5
切换到“高级”选项卡,点击“虚拟内存”栏目中的“更改”按钮。
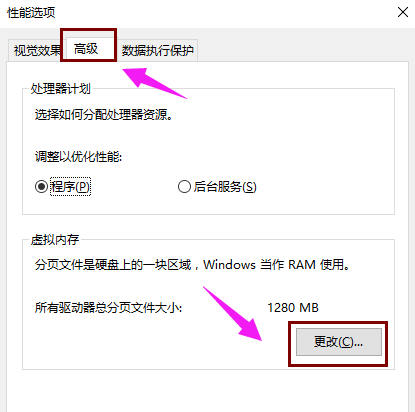
内存载图6
将“自动管理所有驱动器的分页文件大小”前面的勾选去掉
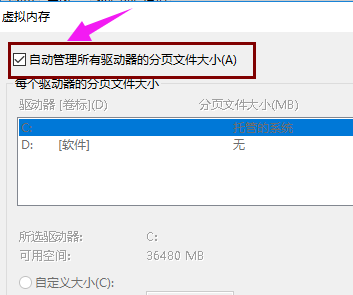
内存载图7
根据实际需要手动设置每个磁盘的虚拟内存,建议将虚拟内存设置为实际物理内存的2至4倍大小。
点击“确定”
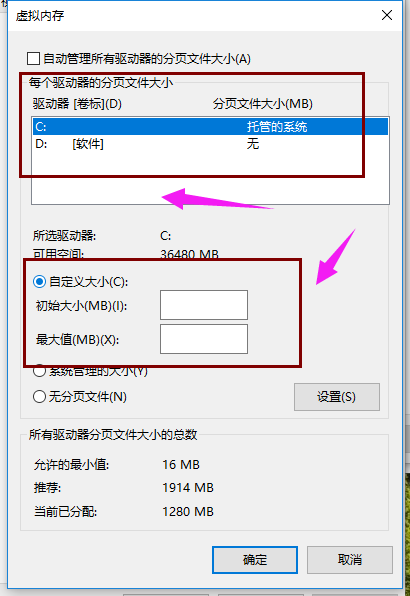
占用内存高载图8
根据实际情况,保存相关设置,重启一下计算机,让有关“虚拟内存”的相关设置生效。
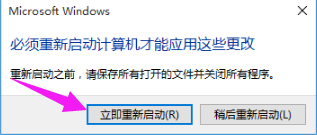
占用内存高载图9
方法四:打开 “电脑安全卫士”,点击进入“电脑加速”程序主界面,然后,点击“开始扫描”
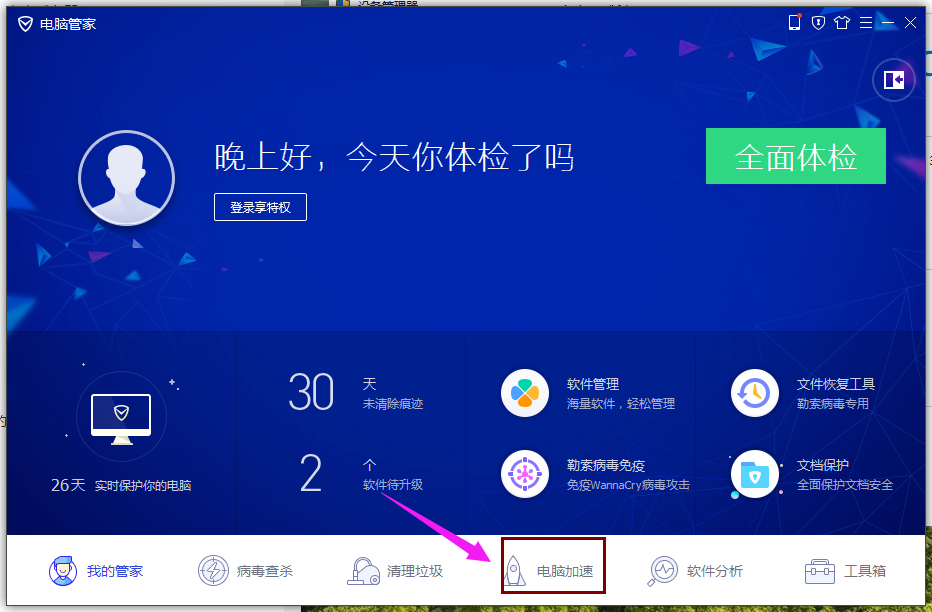
系统内存载图10
待扫描完毕之后,点击“一键加速”
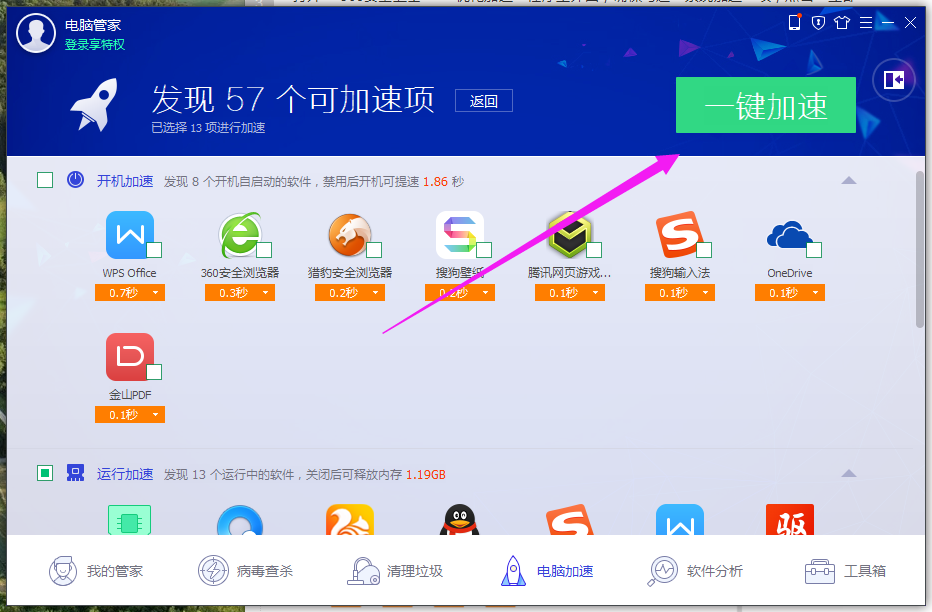
系统内存载图11
按“Windows+R”打开“运行”窗口,输入“services.msc"进入”服务“窗口。

Win10载图12
从打开的“系统服务”窗口中,找到“SuperFetch”右击选择“停止”项,点击工具栏中的“停止此服务”按钮将此服务停止掉
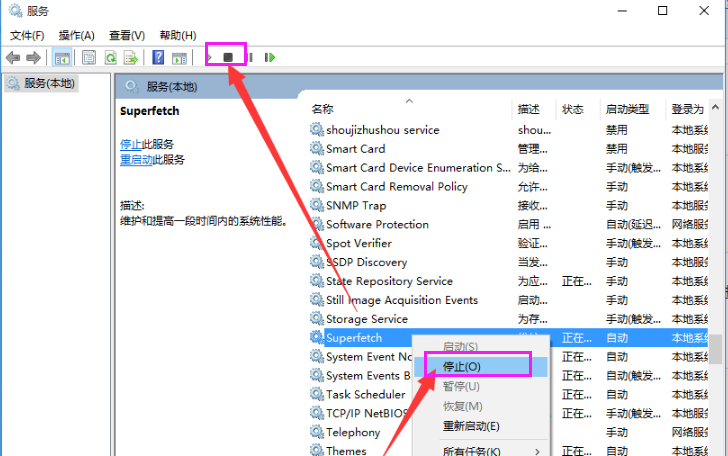
Win10载图13
以上就是Win10占用内存高的一些解决方法的操作流程了。需要更多的教程可以在“Windows10 系统之家”官网进行查阅。