相信很多朋友会问如何设置电脑关机,想自学却又不知道怎么操作,下面就如何设置电脑关机,小编给出的答复,一起学习吧。
很多朋友都想知道怎么设置自动性的定时命令电脑关机,为此,小编小编向有需要的朋友们分享怎么设置定时命令电脑关机的方法,希望能帮助到有需要的朋友。
电脑怎么定时关机图文解说
点击开始按钮,在所有程序里选择附件-->系统工具,
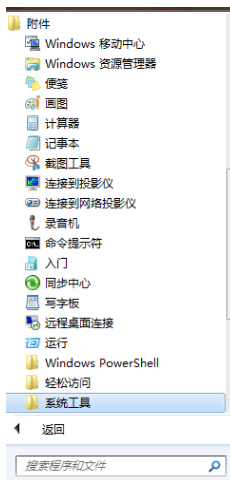
定时命令载图1
打开任务计划程序。

定时命令载图2
点击打开任务计划程序
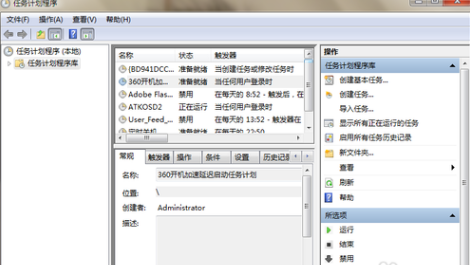
定时命令载图3
选择创建基本任务
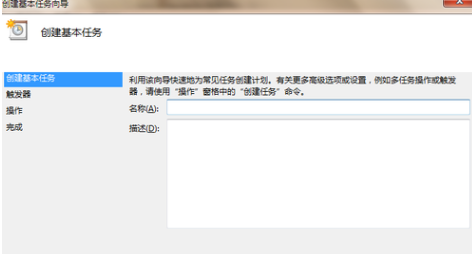
定时命令载图4
对话框的名称一栏里填写“定时关机”,点击下一步。
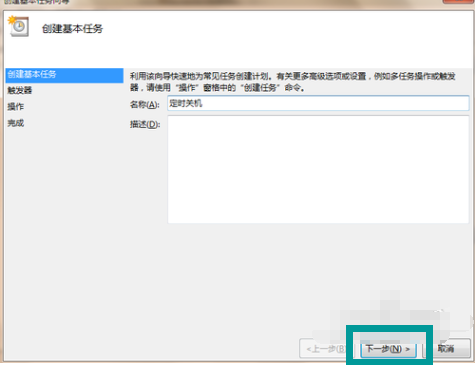
定时命令载图5
出现任务触发器对话框,根据自己的需要选择定时关机的开始时间。选择好了,点击下一步。
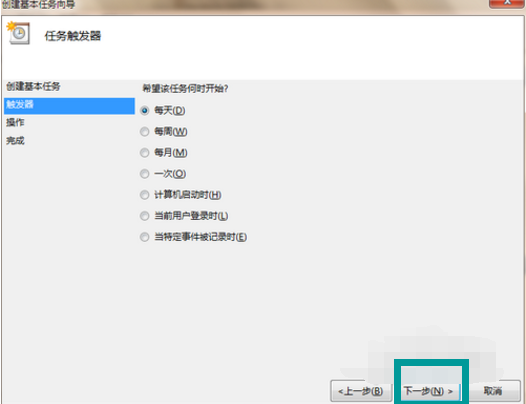
定时命令载图6
输入想定时关机的时间以及每隔几天定时关机。注意开始时间就是现在设置的时间,不用更改。
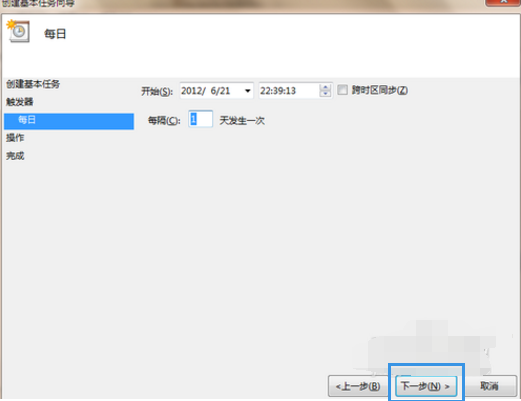
定时命令载图7
直接输入 C:\Windows\System32\shutdown.exe 这个程序。在添加参数后面的框中输入 -s (即关机命令)
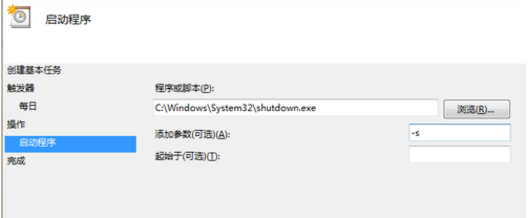
定时命令载图8
点击下一步后,出现完成提示的摘要对话框,在仔细核对一下名称、触发器、操作等信息。
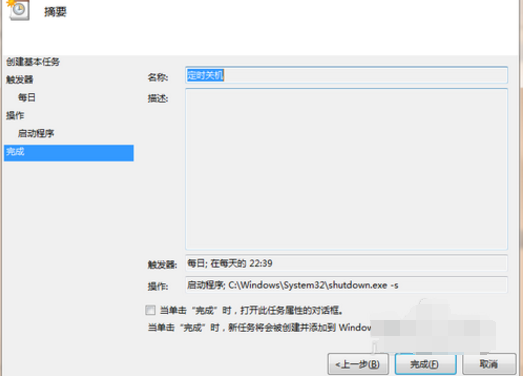
定时命令载图9
可以勾选摘要对话框最下面的“当单击完成时。。。。。。”,点击完成后会出现定时关机属性。
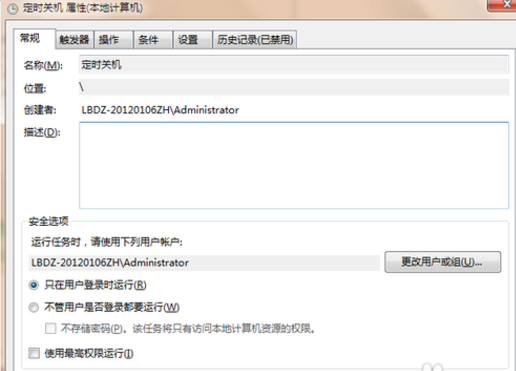
定时命令载图10
在计划任务库中可以查看到你添加的任务,如果想更改定时关机时间可以删除定时关机的任务,再根据自己的需要重新设置即可。下图中蓝色条框就是定时关机任务,想删除右击“定时关机”选删除即可。
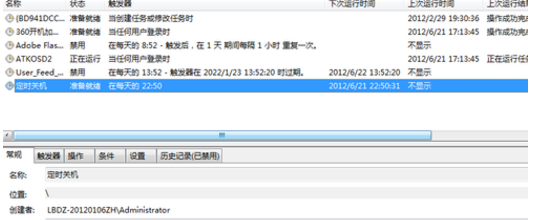
定时命令载图11
以上就是电脑怎么定时关机的操作教程了。