在局域网里有个共享文件夹可以帮助我们快速的传输资料和数据的共享。最近有很多网友问小编有没有win10局域网共享文件夹的教程。今天小编就给大家带来win10局域网共享文件夹图文教程。希望网友们能学习起来如何在win10局域网共享文件夹。
Win10系统中共享文件夹的操作流程:
在你要共享的文件夹上点右键然后再点【共享】---【特定用户】

在这里选择一个要添加的用户或是组。点击【添加】
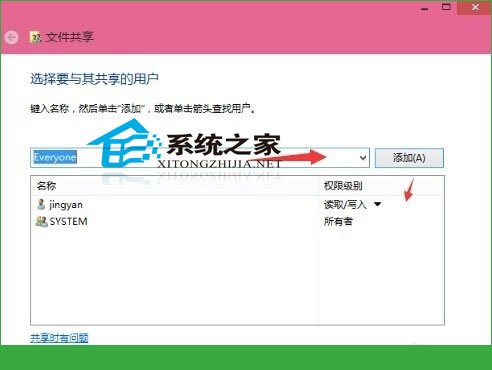
添加你想共享的用户名,如果向所有的用户开放则需要添加【Everyone】这个用户。据需要调整权限级别。

创建完成,如果局域网的其它的计算机要访问这台电脑的共享文件夹则可以//加计算机名加共享文件夹名称就可以访问了。
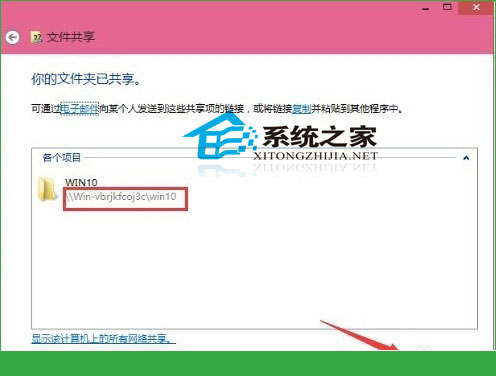
以上就是win10局域网共享文件夹的教程了。是不是很简单易懂呢?小编相信大家都已经学会了。如果有更多电脑的常见问题,请关注我们的官网。
相关推荐:
win10如何更改文件后缀?几个步骤轻松解决
win8的控制面板在哪?win8的控制面板进入方法介绍
重装高手分享雨林木风win7重装教程
小编教你怎样用U盘安装系统