我们在对电脑进行清理优化删除文件时经常会被提示“该文件正在使用,无法删除”,此时将占用该文件的进程关闭后就可以正常删除了。看起来很简单,但通常情 况下,我们很难找到占用这个文件的进程,一般情况下我们都会选择使用第三方工具来帮忙解决这个问题。不过在使用Win7 之后,我们可以通过任务管理器中的 资源监视器来解决这个问题了。
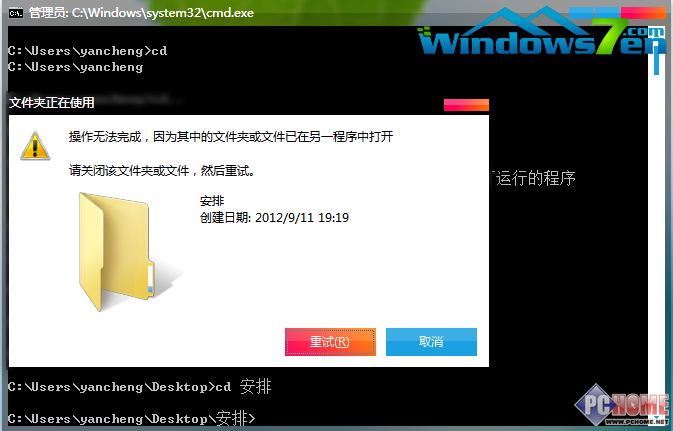
无法删除该文件夹
比如我们现在要删除“安排”这个文件夹,但是使用cmd将路径定位到该文件夹的目录下 。点击删除文件夹是会弹出“文件夹正在使用”的提示框,除非将cmd关闭,否则我们将无法对其进行操作。那么如何使用“资源监视器”来将其关闭呢?其实非常简单。
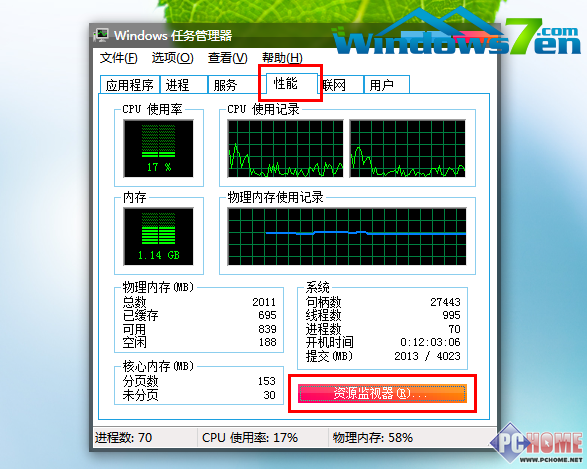
任务管理器-性能-资源监视器
首先打开“任务管理器”(在任务栏上点击右键,选择“任务管理器”),然后在上方的标签栏中选择“性能”选项,选择右下方的“资源监视器”选项即可。
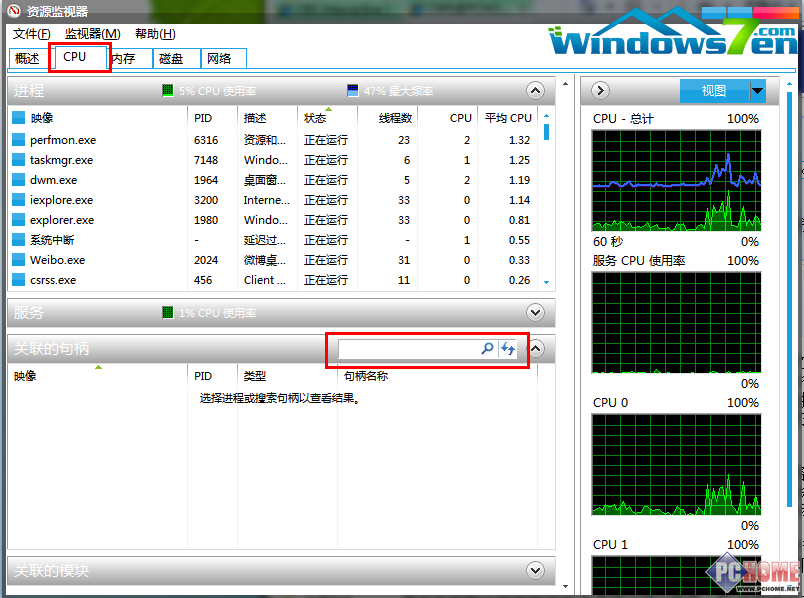
资源监视器-CPU-搜索关联的句柄
然后在控制台的的标签栏中选择“CPU”选项,在“关联的句柄”搜索框中输入“安排”,此时系统会自动搜索与安排相关的系统进程。

关闭进程
稍等片刻,在搜索结果中会显示结果为“cmd.exe”,这正是说明了是cmd调用了这个文件夹才导致删除失败。右键单击该进程,选择“结束进程”,选择确认后即可关闭该进程,然后就可以删除这个文件或文件夹了。
以上虽然是在模拟环境下进行的操作,但过程与真实情况完全相同。除此之外,如果大家想要快速关闭某个软件的进程时也可以通过这个方法来进行解决。当然,前提是你使用的是Win7系统,其他系统可不会这么轻松哦