很多硬件厂商为了提高硬件性能就会是不是更新驱动程序,我们天天一个 个查找更新也比较麻烦,所以为了方便大家安装驱动,一些安装驱动的软件就诞生了。接下来,我就给大家介绍一下驱动精灵离线版的安装方法
驱动在操作系统中扮演着极其重要的角色,是硬件和系统沟通的桥梁。当操作系统需要使用某个硬件时,驱动程序接收到后,就会将其翻译成硬件能听懂的电子信号命令。下面,我就教大家如何驱动精灵离线版
1、需要一台可以连接网络的电脑,插入U盘,网页搜索"驱动精灵万能网卡版",点击官网进入
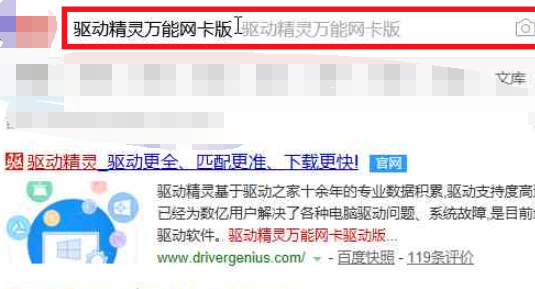
驱动精灵电脑图解1
2、选择网卡版,选好之后点击立即下载
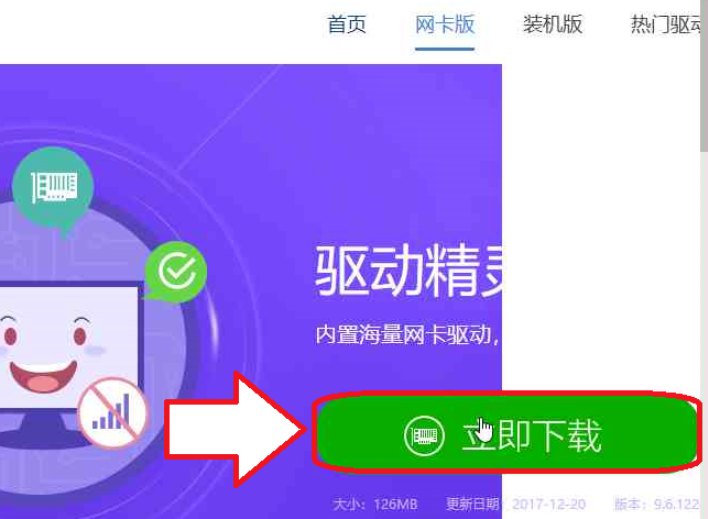
驱动精灵离线版电脑图解2
3、我们在如图所示的按钮上单击
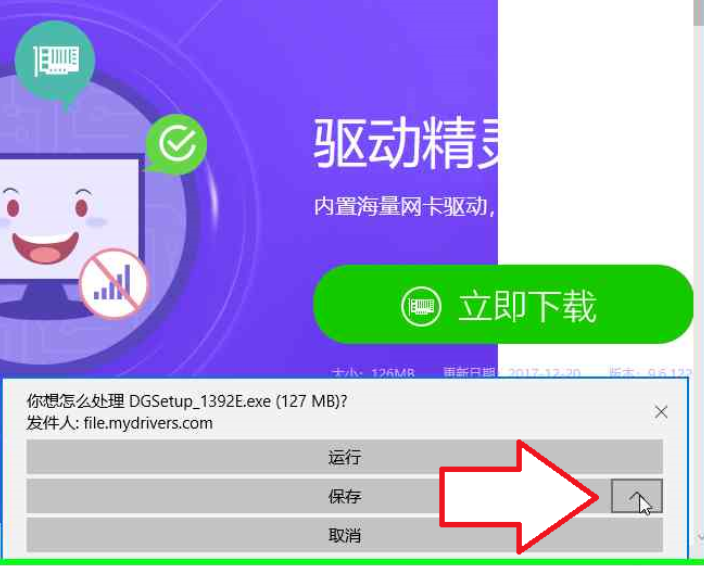
驱动精灵电脑图解3
4、点击另存为
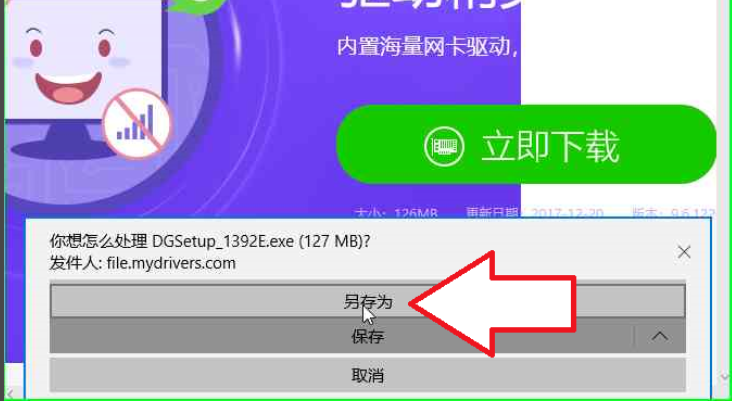
安装驱动精灵离线版电脑图解4
5、选择"USB内存卡 (G:)
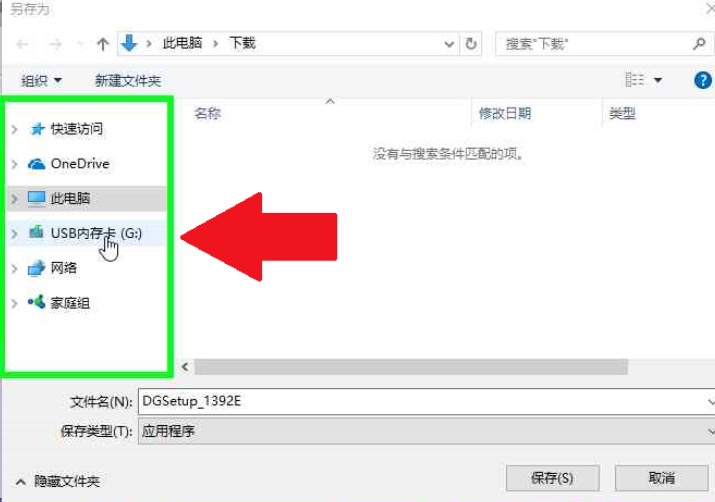
驱动精灵离线版电脑图解5
6、将其存入新建的"驱动精灵万能网卡离线版安装文件下载地址"文件夹中
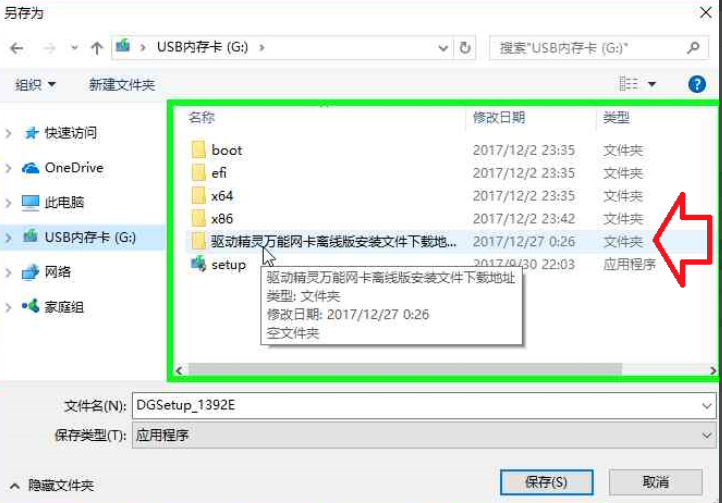
安装驱动精灵离线版电脑图解6
7、将下载完成驱动精灵万能网卡离线版的U盘插入需要安装网卡驱动的电脑。打开在"USB内存卡 (G:)
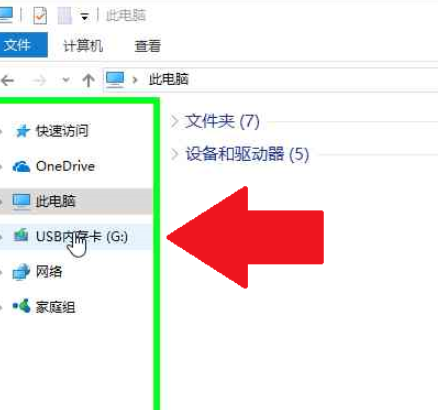
驱动电脑图解7
8、右击驱动精灵万能网卡离线版文件夹,选择打开
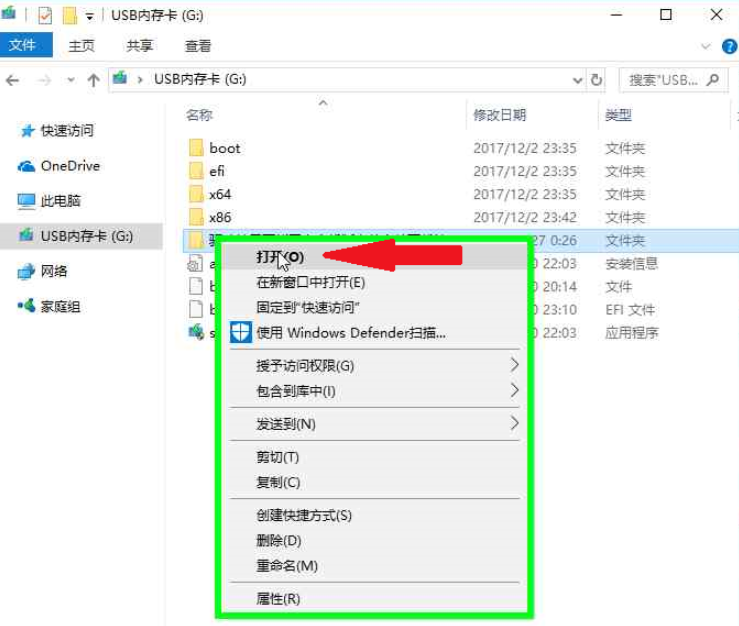
驱动精灵电脑图解8
9、然后再打开其中我们下载的文件
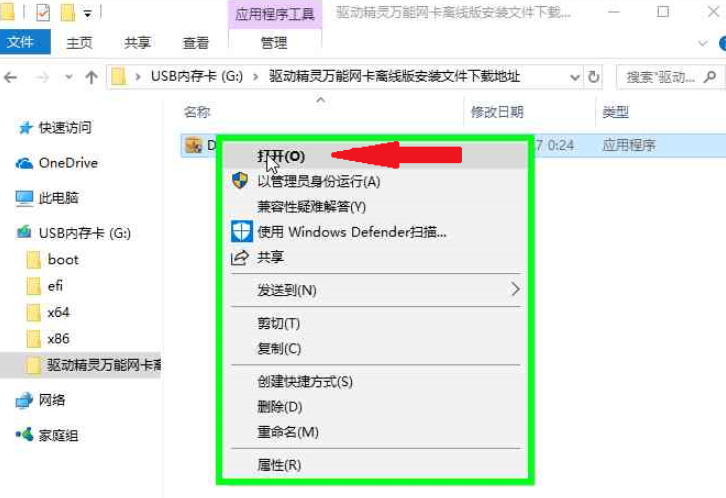
驱动精灵电脑图解9
10、弹出驱动精灵安装向导,点击更改路径
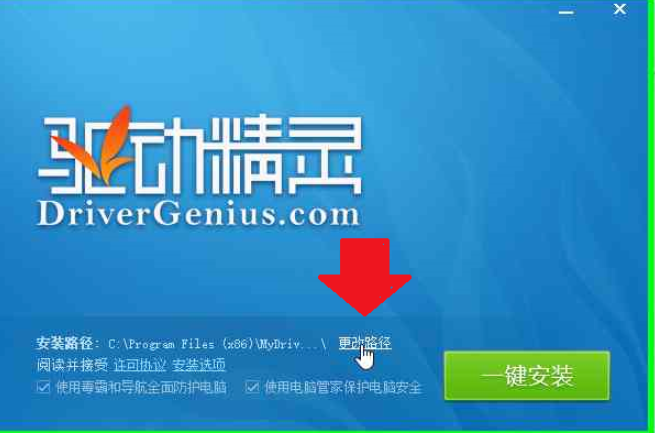
安装驱动精灵离线版电脑图解10
11、选择此电脑
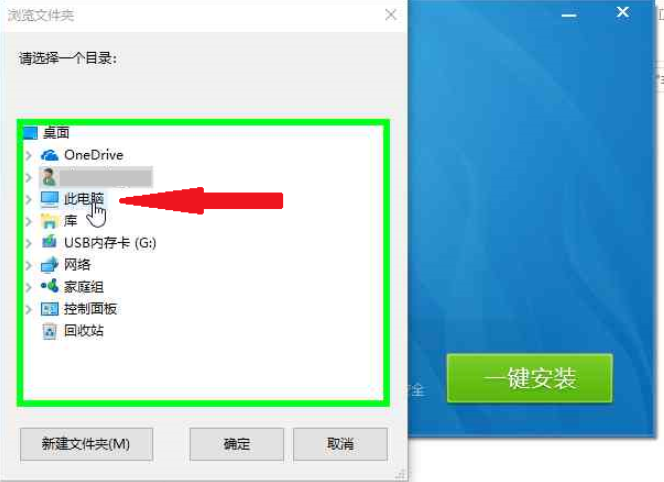
驱动精灵离线版电脑图解11
12、将其安装在D盘
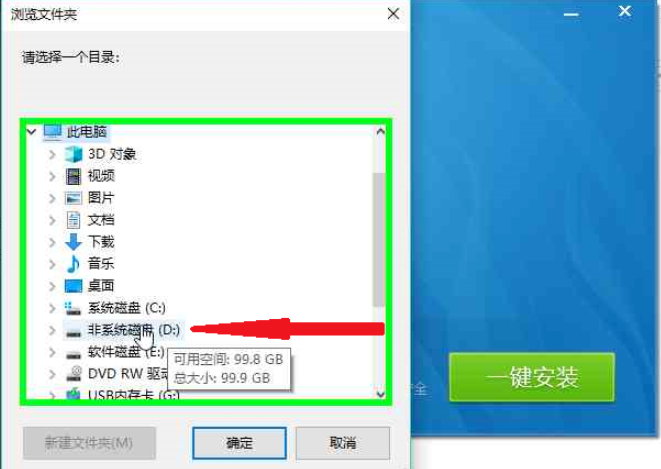
驱动精灵电脑图解12
12、新建一个文件夹,将驱动精灵安装在这个文件夹中,点击确定即可
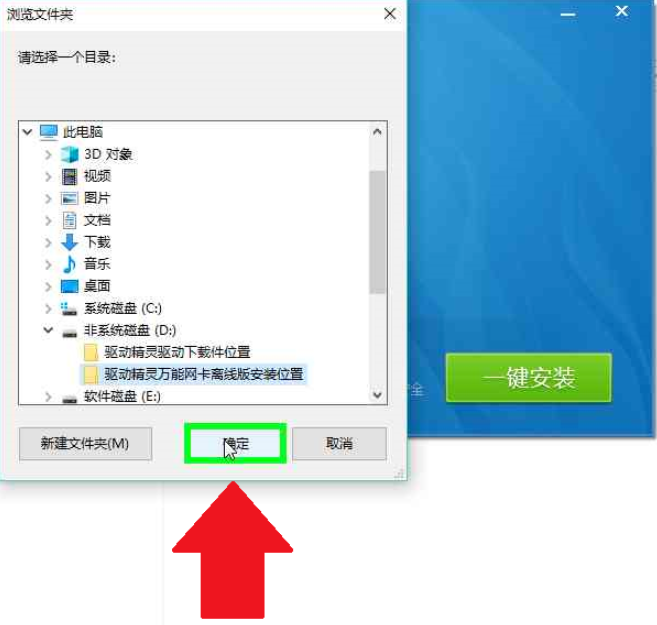
驱动精灵离线版电脑图解13
13、接着点击安装选项
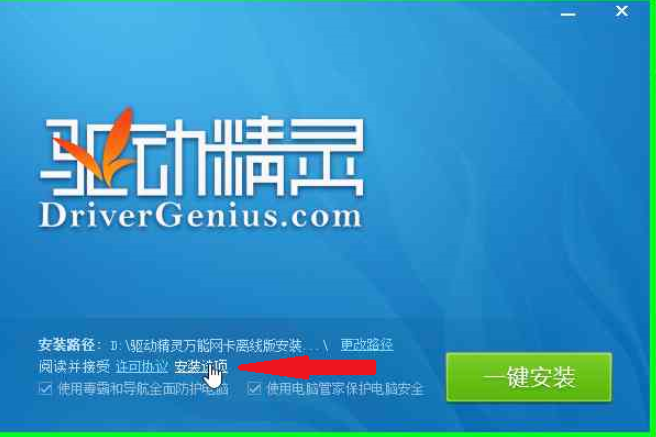
驱动电脑图解14
14、点击驱动下载一栏的更改路径

驱动精灵电脑图解15
15、点击此电脑
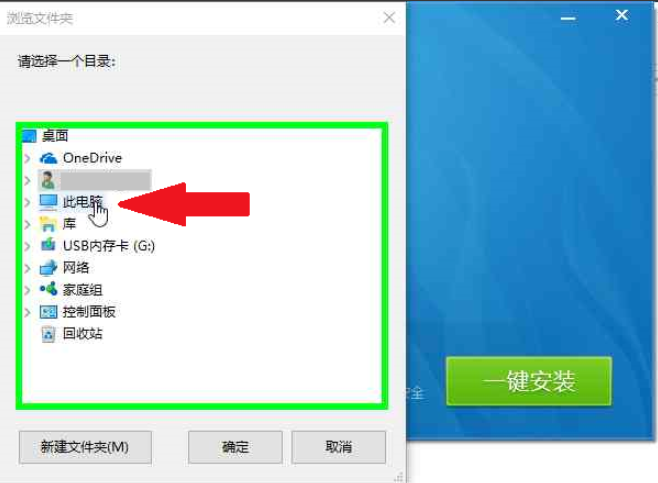
驱动精灵电脑图解16
16、点击D盘
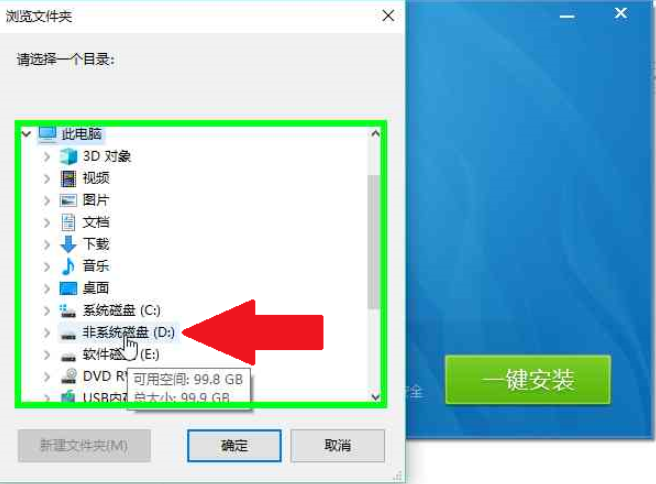
安装驱动精灵离线版电脑图解17
16、点击"驱动精灵驱动下载件位置"
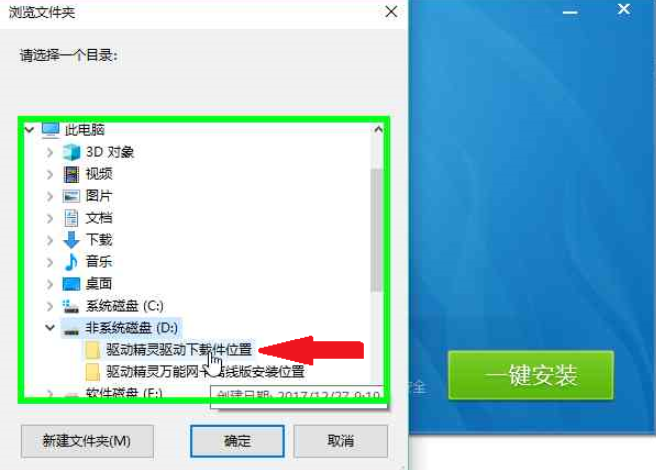
驱动电脑图解18
17、点击确定即可
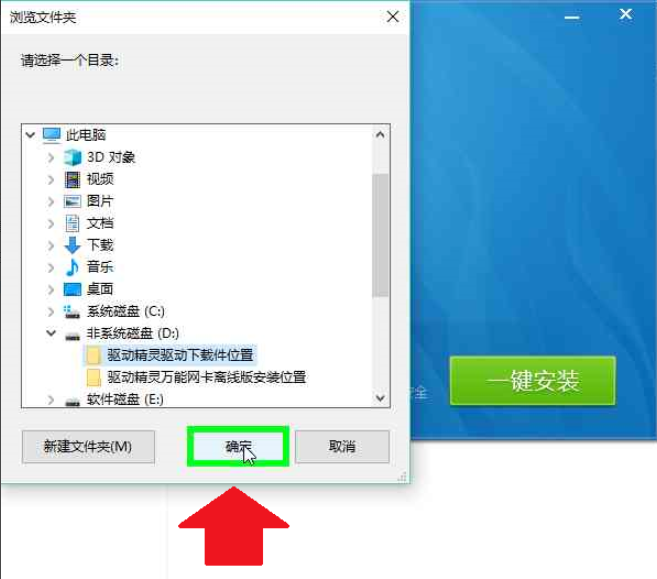
驱动精灵电脑图解19
18、取消底部附带的安装软件

驱动精灵电脑图解20
19、点击一键安装就可以啦
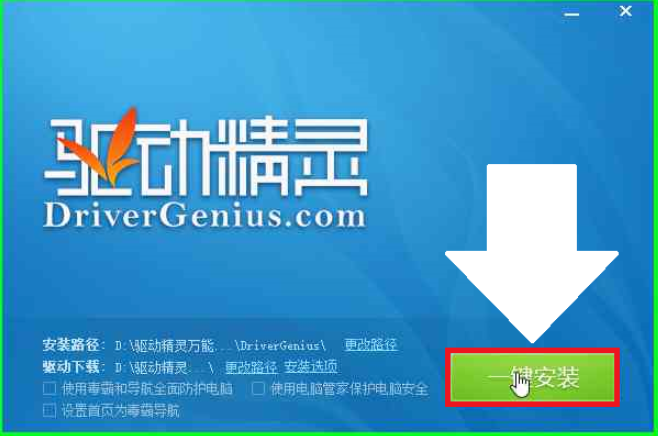
驱动电脑图解21
20、等待一会儿驱动精灵离线版就安装好啦
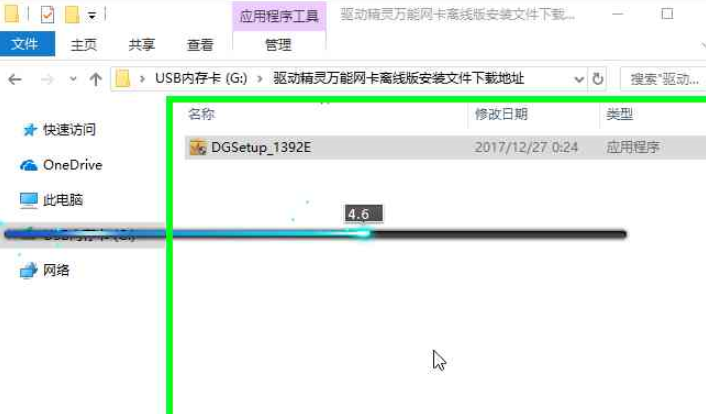
驱动电脑图解22