单单是有硬件是远远不够的,还需要驱动去带动,如果没有驱动,相对应的硬件就不能够使用,这是一个很基本的常识,那么如果我们发现电脑没有网络时,该怎么办呢?没错,下载安装新的网卡驱动即可,但是有用户没有操作过,为此,小编就给大家分享网卡驱动的安装教程。
现在,我们经常会跟电脑打交道,电脑就像是我们的朋友一样。给我们带来极大的帮助,但是也会给我们制造问题的时候,例如电脑用着用着就没有了网络了,经过一番检查发现是网卡驱动出现了故障,那么该怎么去下载安装电脑网卡驱动呢?今天,小编就跟大家聊聊安装电脑网卡驱动的方法。
网卡驱动安装
首先第一步,确认查看电脑的网卡型号。可以借助软件鲁大师更快
打开鲁大师,很快就显示硬件信息出来,看到提示说有驱动有问题,下面找到网卡信息
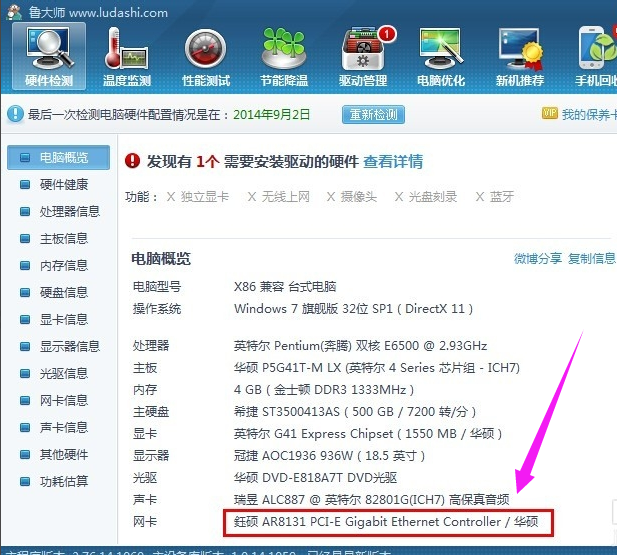
安装驱动电脑图解1
按照这个型号通过别的电脑在网上找到对应的网卡驱动,如果找不到对应型号的网卡驱动,就下载一个万能网卡驱动。
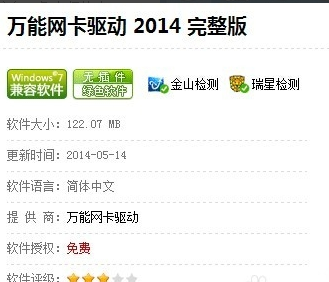
电脑电脑图解2
右键单击桌面上的“我的电脑”,找到“设备管理器”并单击打开。
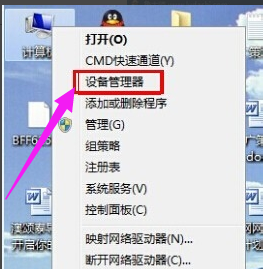
安装驱动电脑图解3
在设备管理器菜单中找到“网络适配器”,并点击前面的三角,这时出现了的就是网卡驱动。右键单击网卡驱动,选择“更新驱动程序软件”。
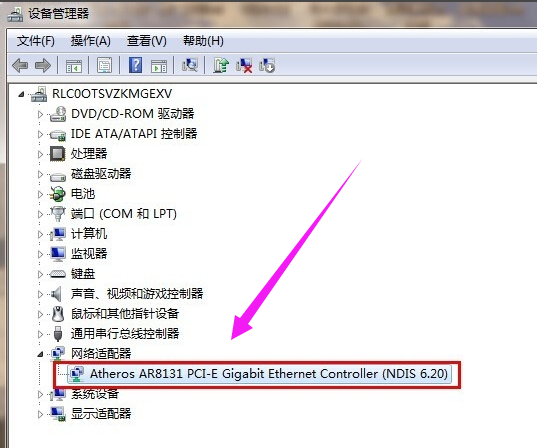
安装驱动电脑图解4
选择手动查找驱动程序并且安装

网卡电脑图解5
选择刚才下载的驱动程序安装。
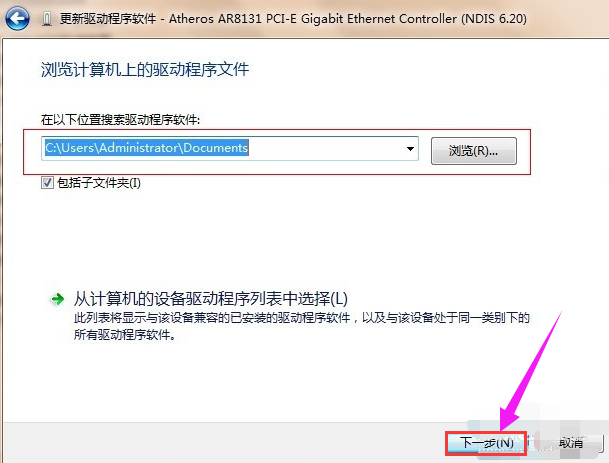
安装驱动电脑图解6
安装完成后,重启电脑。
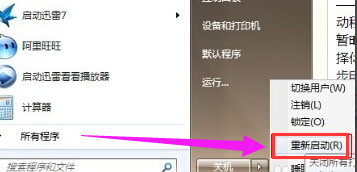
安装驱动电脑图解7
以上就是安装网卡驱动的操作方法了。