新安装的电脑要安装无线网卡驱动才能连上WiFi网络,这样电脑才能正常上网,但是一些电脑新手没有操作过这样的操作程序,不禁在网上发问电脑无线网卡驱动怎么安装,下面,小编就教大家安装电脑无线网卡驱动的操作方法。
无线网卡就是既能接受无线信号,又能发射无线信号的网络设备,而无线网卡就需要安装无线网卡驱动。那么无线网卡驱动怎么安装呢?有些网友不知道该怎么操作,其实方法很简单。小编给大家讲解一下关于如何安装无线网卡驱动,希望大家喜欢!
电脑无线网卡驱动怎么安装图文教程
首先记住无线网卡的型号,然后到网上搜索该型号的驱动,下载后解压。
将无线网卡插入计算机的USB接口,弹出“新硬件向导”对话框。

无线载图1
如果没有提示,右击“我的电脑”图标,选择“属性”。
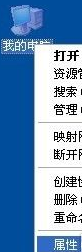
无线载图2
切换到“硬件”,点击“设备管理器”按钮
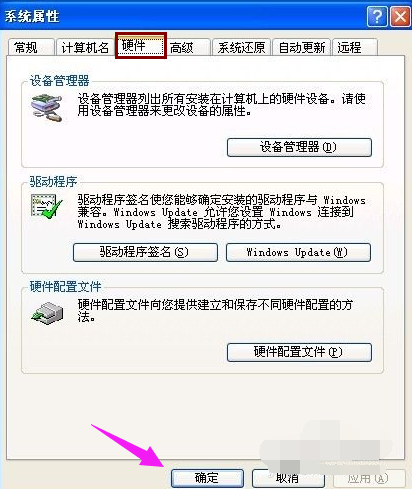
无线载图3
点击“操作”菜单中的“扫描检测硬件改动”,跳出“发现新硬件”的对话框
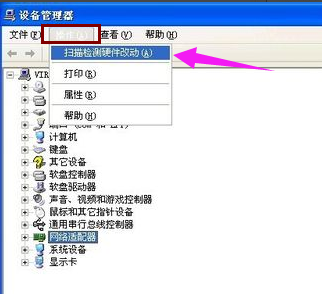
无线载图4
选择“否,暂时不”,点击“下一步”继续
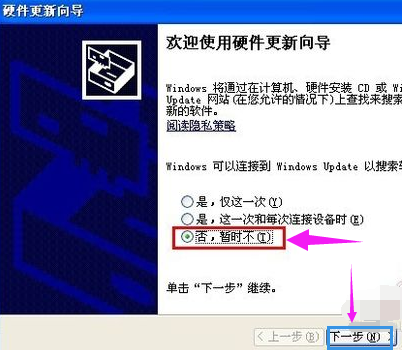
无线载图5
选择“从列表或指定位置安装”,“下一步”。
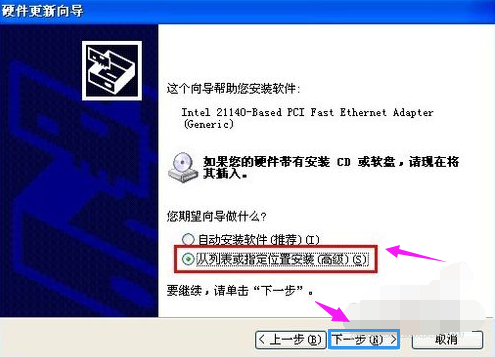
无线载图6
选择一种硬件类型。在列表中选择“网络适配器”,下一步继续。
选择“不要搜索。我要自己选择要安装的驱动程序”,下一步
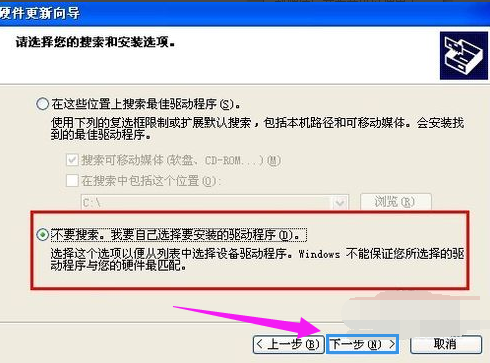
无线载图7
点击“从磁盘安装”
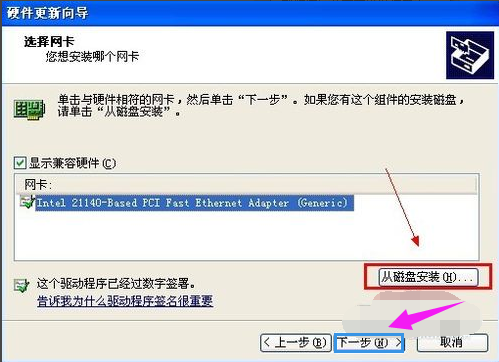
无线载图8
打开“从磁盘安装”对话框,单击“浏览”按钮,定位到存储无线网卡驱动的位置,选中解压出来的文件夹,单击“确定”按钮。
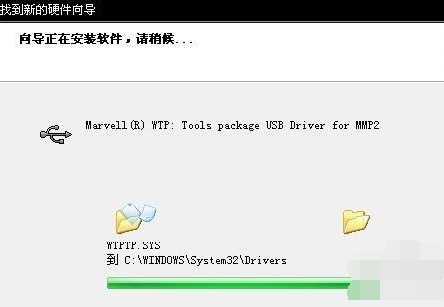
无线载图9
返回“您想安装哪个网卡”界面,选中名称最长的一项,单击“下一步”继续。
进入“向导正在安装软件,请稍候...”界面,安装过程中会弹出提示“这个软件没有通过 Windows 验证”,单击“仍然继续”按钮即可。
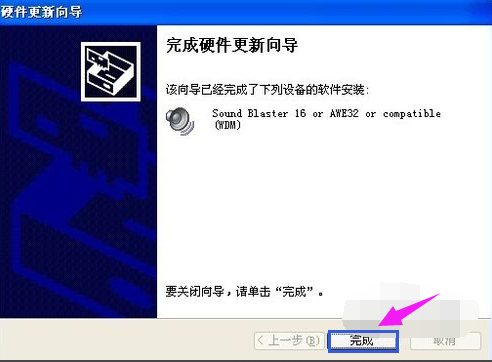
无线载图10
以上就是电脑无线网卡驱动怎么安装的操作步骤了。