录屏软件是非常实用的功能,可是我们选择什么录屏软件比较好呢?接下来,小编就给大家介绍一下什么录屏软件比较好。
1、请先到我的百度云盘下载Camtasia Studio 6录屏免安装版 ,地址:http://pan.baidu.com/s/1dDF0wvR,或者自行百度下载(链接不稳定)。
2、下载完成后,直接打开Camtasia Studio 6文件夹,里面有个绿化工具,可以免注册。我们先运行这个工具。然后点击绿化即可。
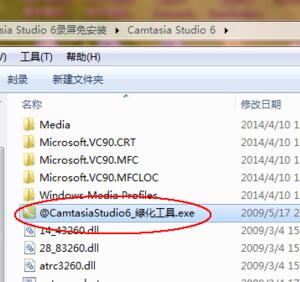
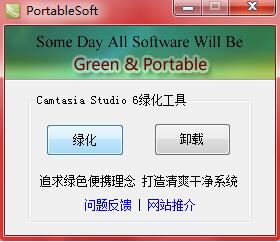
3、然后双击运行Camtasia Studio.exe,打开Camtasia Studio ,主界面如图所示:

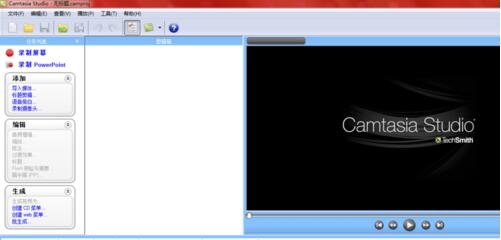
4、在界面左上方有录制屏幕和录制PPT两个选项,我们是录制屏幕,所以选第一项。点击它即可弹出录制界面,其中绿色虚线框是录制的屏幕大小,可以手动拖放大小,也可填入录屏大小来录制固定大小的屏幕。而下方有个话筒按钮,可以选择在录屏是是否录制声音。设置好后就可以点击REC录屏了。
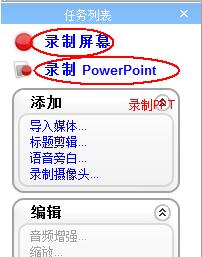
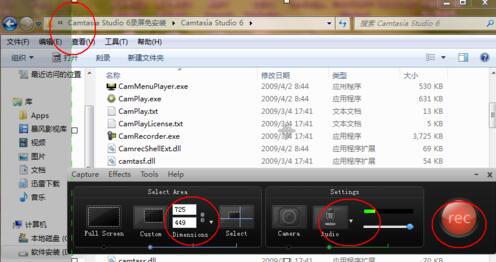
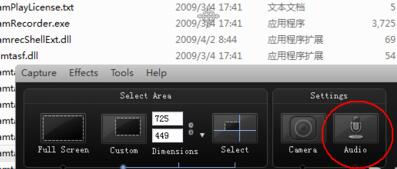
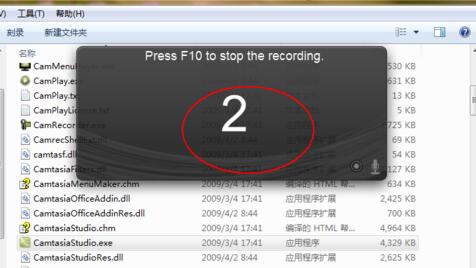
5、倒计时三秒后开始录屏,按F10键停止录屏或者点击终止键。

6、按F10录制完成后就会自动弹出录制好的视频预览录像,可以细心查看一遍是否录制的不够好,如果不够好请delete重新录制,如果还可以的话,就保存或者出品。为了简便,我们直接出品。
7、选择出品,会弹出生视频成向导,我们选择自定义设置,选择我们需要输出的视频格式,如MP4,AVI,FLV等。我选择的是MP4格式。
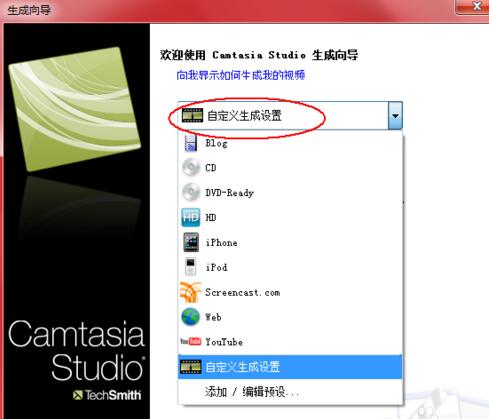
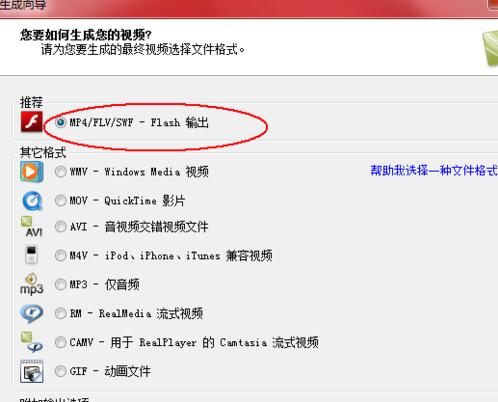
8、然后弹出对视频的编辑对话框,如视频格式,帧率,质量和背景色等以及音频和控制项。一般默认即可。
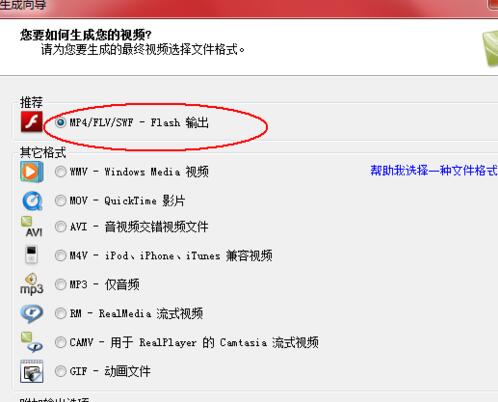
9、下一步,自定义您的作品内容,如作者信息,是否加水印等。
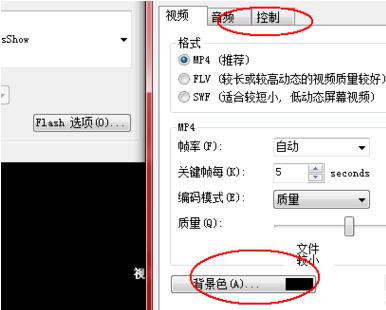
10、接着选择视频输出位置,如桌面,视频名称,其他的默认即可。完成后进行渲染,成功后就会在桌面生成视频文件夹,里面有MP4格式和SWF格式的。
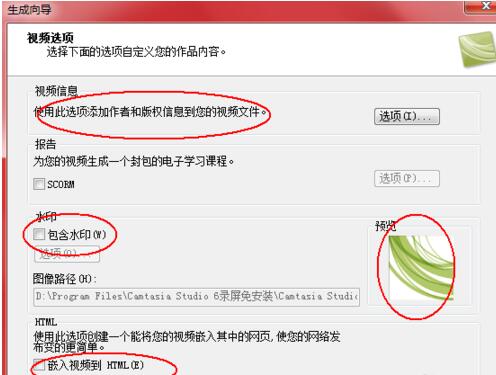
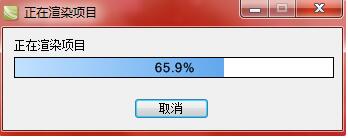
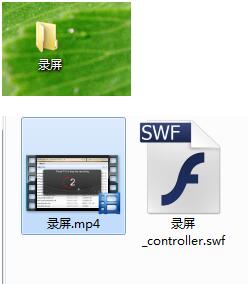
11、好了,可以欣赏了
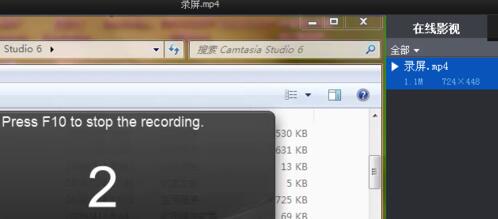
12、而Camtasia Studio的最大特点就是可以在鼠标点击的关键出,即你可能要输入文字或触发事件的地方,它会自动放大该地区的画面,可以清晰的看到你输入的文字或动作,因此深受网上授课者和资源教程发布者的喜爱。
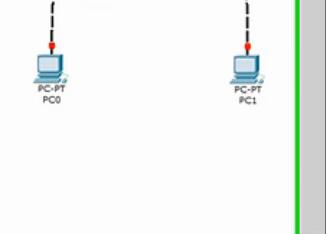
通过以上的介绍,大家应该都知道什么录屏软件比较好了吧?