Windows 7 怎样卸载打印机驱动?对于没有打印机的小编来说不需要的打印机驱动,一般来说建议卸载掉,因为打印机程序会随着系统的启动而启动,不仅占用系统资源,使系统变慢,而且可能对新的打印机驱动产生影响,使其无法正常使用。下面就与大家分享下Windows 7 怎样卸载打印机驱动。
Windows 7打印机驱动卸载步骤:
停止:print spooler服务,
点击开始--运行--输入“msconfig”--点击“服务”--把“priter spooler”服务前的勾去掉,确定。
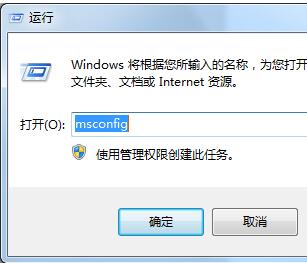
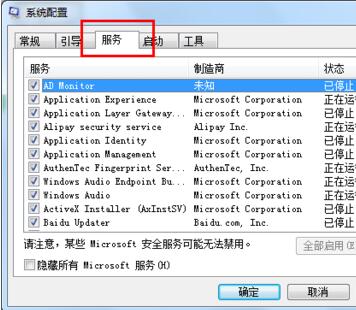
删除C:\Windows\System32\spool\PRINTERS目录下所有的文件。
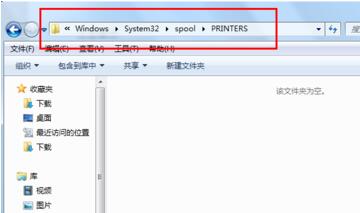
重新启动服务:print spooler,(重启步骤与开启步骤相同)。
点击开始菜单——选择设备和打印机:右击打印机图标,删除设备
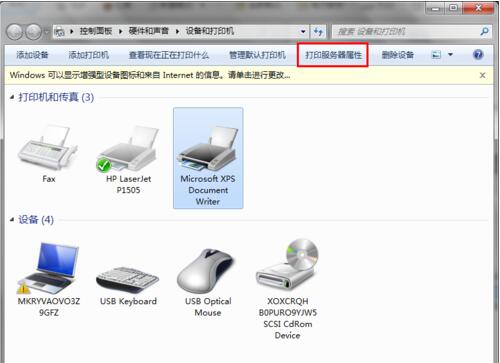
选择另外一台打印机的图标,右击选择打印服务器属性——驱动程序——删除,选择删除驱动程序和驱动程序包,点击确定。
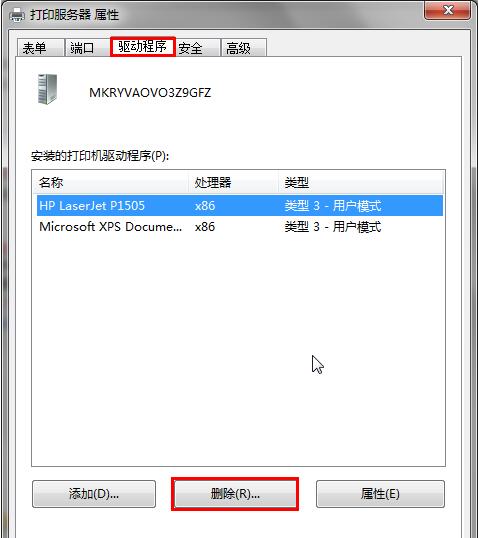
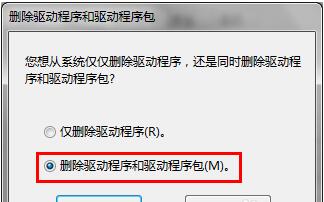
打印机驱动卸载会了吗,这上就是方法哦。至此打印机的驱动程序就卸载完成了。更多Windows7资讯教程请关注Windows7之家。