通常是大家是用安装了的第三方图片软件来查看图片,其实在win7系统就自带有画图程序可以查看以及简单修改图片。不了解这些,可看看windows7之家为大家准备的Win7教程。
画图,作为Windows系统中的一项常用功能,在Windows7中,其界面和功能得到进一步提升,可用于在空白绘图区域或在现有图片上创建绘图。下面,我们介绍一下,Windows7系统中画图在查看图片方面的功能。精品win7系统推荐:win7专业版原版下载。
1、快速缩放图片
首先,利用画图打开图片后,若是该图片的原始尺寸较大,可以直接向左拖动右下角滑块,将显示比例缩小,这样便于在画图界面查看整个图片。当然,也可以在画图的查看菜单中,直接点击放大或缩小来调整图片的显示大小。
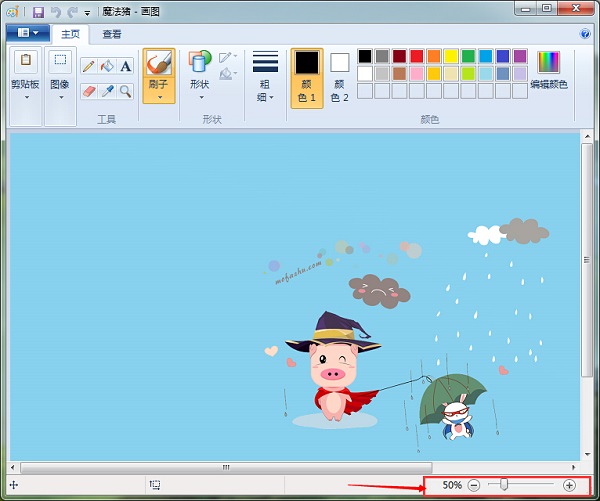
图1 快速拖动右下角滑块缩放图片
2、显示标尺和网格线
在查看图片时,特别是一些需要了解图片部分区域的大致尺寸时,可以利用标尺和网格线功能,方便用户更好的利用画图功能。操作时,可以在查看菜单中,勾选“标尺”和“网格线”即可。
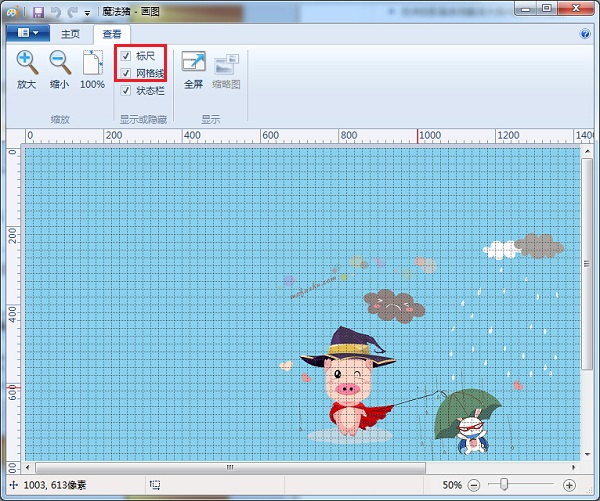
图2 显示标尺和网格线
3、放大镜功能
有时因为图片局部文字或者图像太小而看不清楚,这时,就可以利用画图中的“放大镜”工具,放大图片的某一部分,方便查看。
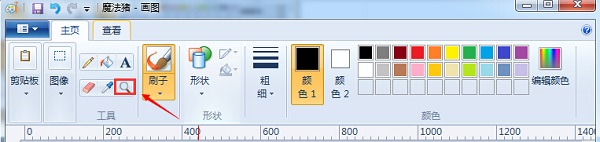
图3 放大镜功能
操作方法:在画图“主页”选项卡中“工具”栏中,单击“放大镜”,将放大镜移至需要放大的区域,单击方块中显示的图像部分将其放大。
4、全屏方式看图
Windows7画图还提供了“全屏”功能,可以在整个屏幕上以全屏方式查看图片。操作方法:在画图“查看”选项卡的“显示”栏目中,单击“全屏”,即可全屏查看图片,非常方便;需要退出全屏时,单击显示的图片即可返回“画图”窗口。系统下载推荐:win7那个好。
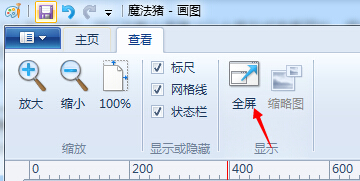
图4 全屏方式看图片