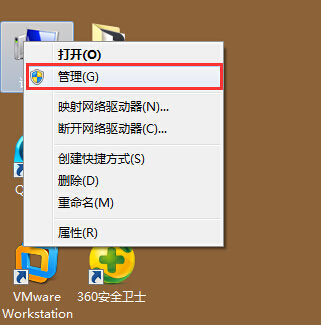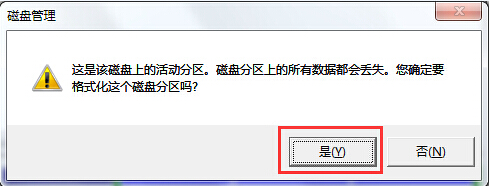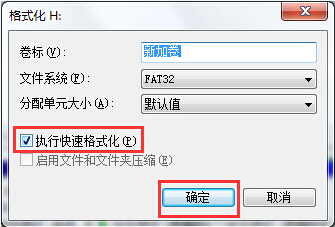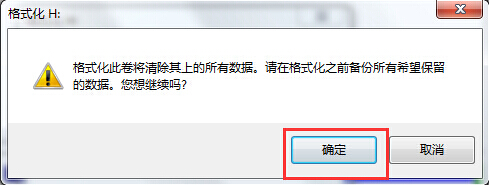电脑Windows7系统怎么格式化u盘
Win7教程2014-12-30 14:37:43
电脑操作过程中,大部分的用户会遇到这样的情况,当用户们使用电脑给u盘格式化的时候,发现试验了好多遍但是还是没有格式化成功,遇见这样的情况总是令人很苦恼,有没有什么好的方法可以解决此类问题呢?下面就一起来看看如何强制性格式化u盘具体操作方法。
1.右键计算机图标点击选择“管理(G)”如下图所示
2.在打开的计算机管理界面,点击选择存储下的磁盘管理项,然后在磁盘管理项中找到想要格式化的u盘,右键选择“格式化(F)…”进入下一步操作。如下图所示
3.在弹出的磁盘管理提示窗口中,点击“是(Y)”进入下一步操作。如下图所示
4.来个格式化u盘界面,勾选“执行快速格式化(P)”点击确定进入下一步操作。如下图所示
5.在弹出的警告窗口中,点击“确定”开始快速格式化u盘操作。如下图所示
以上就是如何强制性格式化u盘具体操作方法,有需要用到或者是有被此类问题困扰的用户可以尝试以上的方法操作看看,希望以上的方法可以给大家带来更多的帮助。Windows7之家
- 标签:
-
电脑Windows7系统怎么格式化u盘