更新电脑的Windows操作系统可以使你的电脑更安全,稳定,让你的电脑运行更平稳。在几分钟内你可以学习如何启用自动更新与Windows 7操作系统。启用自动更新Windows 7系统

1、点击开始菜单在电脑屏幕的左下角。Windows 7“开始”这个词不显示图标。寻找四色微软矩形排列成正方形。如上图:
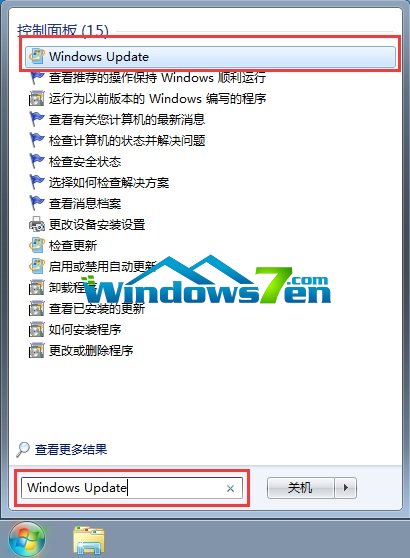
2、键入单词“Windows更新”到开始菜单的搜索框。单击Windows更新程序,它将出现在列表的顶部的开始菜单项目。如上图:
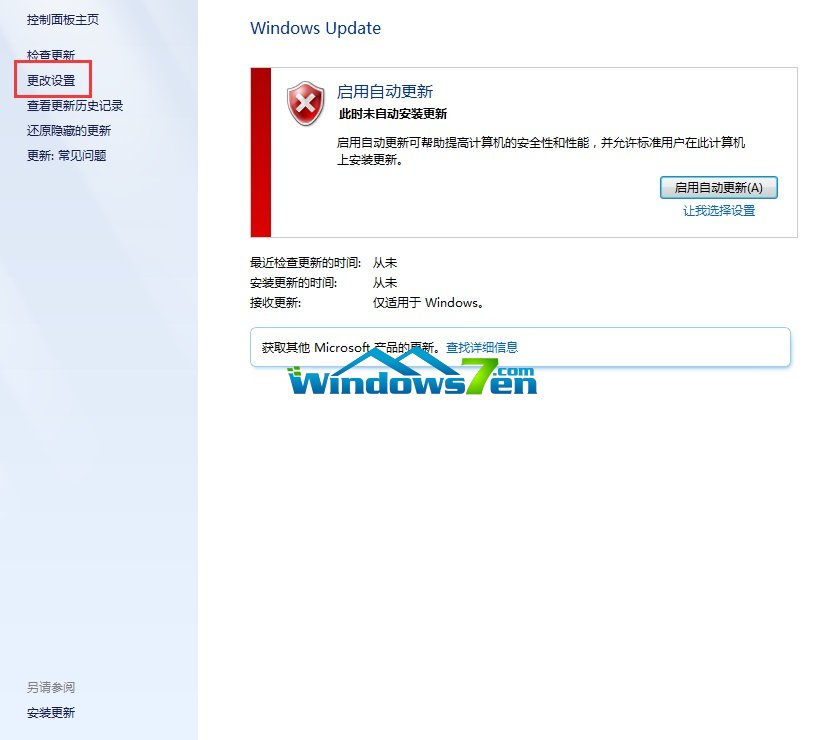
3、在打开的窗口中单击“更改设置”。(“更改设置”将出现在窗口的左侧窗格)。如上图:
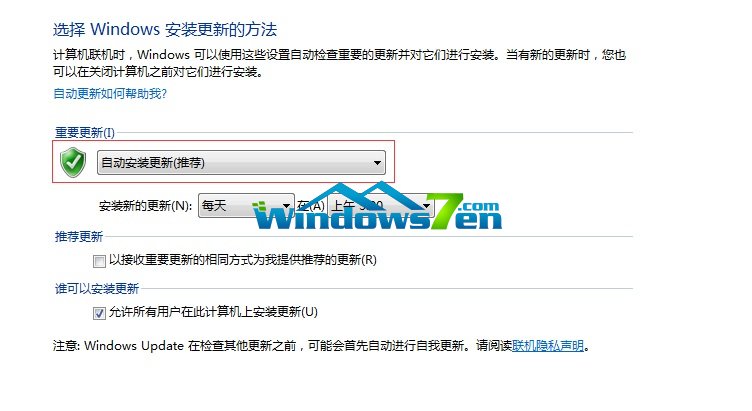
4、选择一个自动更新的四个选项从下拉菜单中。如上图:
您可以选择“安装更新自动(推荐)。“如果您选择自动安装,Windows将下载并安装更新时在后台工作,然后重新启动计算机后自动指定的时间。
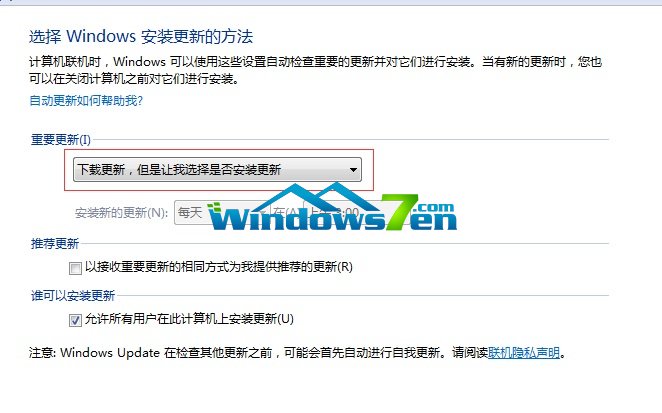
如果你选择“下载更新,但是让我选择是否下载并安装他们,“开始菜单中的图标左边的图标点击关闭或锁定你的电脑将改变为红色时更新准备安装。安装更新,点击红色按钮。你的电脑将关闭并安装Windows更新下次你重启你的电脑。如上图:
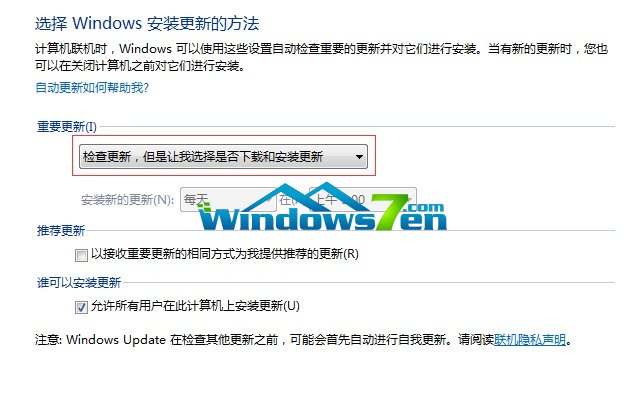
你也可以选择“检查更新,但让我选择是否下载并安装它们。“如果你选择这个选项,经常检查Windows更新程序通过控制面板或开始菜单。如上图:
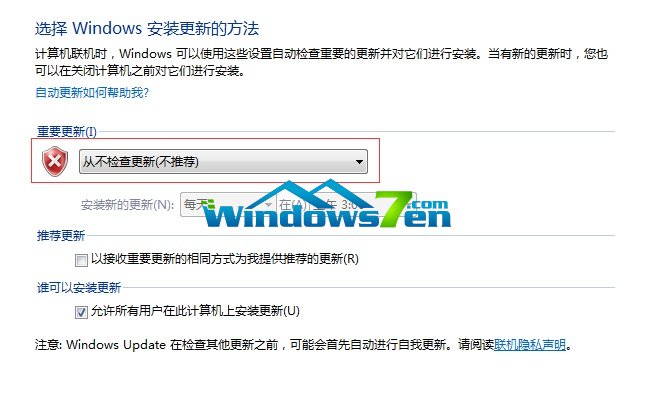
还有一个选项说,“从不检查更新(不推荐)”。如上图:

5、选择你想要的选项后单击“OK”保存设置并关闭窗口。如上图:
Windows7系统如何启用自动更新教程就结束了,更多精彩原创文章尽在Windows7之家www.958358.com