使用FDISK命令能够实现FAT-32和FAT-16格式分区,但是由于Win7系统盘需要NTFS格式,所以该硬盘分区教程不适用于想要安装Win7系统的用户。
知识普及:
FDISK的定义与原理
FDISK进行硬盘分区从实质上说就是对硬盘的一种格式化。当我们创建分区时,就已经设置好了硬盘的各项物理参数,指定了硬盘主引导记录(即MasterBootRecord,MBR)和引导记录备份的存放位置。而对于文件系统以及其他操作系统管理硬盘所需要的信息则是通过之后的高级格式化,即Format命令来实现。
用软盘启动到纯DOS命令行状态,输入一个简单的命令:FDISK
如果硬盘大于2GB,将会看到一个说明界面,选择“Y”则使用FAT-32格式分区,选择“N”则使用FAT-16格式进行分区。
硬盘分区前期准备:
1.在进行硬盘分区之前,先要准备一张能够在A驱启动电脑的系统盘,该系统盘应含有FDISK.EXE 硬盘分区程序文件。
2.确保BIOS CMOS中“BOOT SEQUENCE(启动顺序)”参数为“A,C”。放入启动盘,开机,至屏幕出现A:\>,此时即完成硬盘分区前的准备工作。
FDISK硬盘分区具体操作步骤:
创建分区
本文描述如何在一个容量为500MB的硬盘上创建一个200MB的主分区,两个容量为150MB的扩展分区。
1.键入fdisk,回车,出现如下fdisk主界面。从这个界面中,您可以创建分区、激活分区、删除主分区与逻辑分区和查看分区信息,如图1所示:
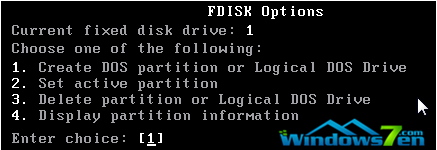
图1 fdisk主界面
温馨提示:
在硬盘中未用的,未格式化过的区域中任意创建主分区与扩展分区。在扩展分区中,可以创建逻辑分区。但如果使用的是FAT-16格式,则最大只能创建2GB的分区。
建立硬盘分区的规则是:建立基本分区→建立扩展分区→再分成1~X个逻辑驱动器。因此建立分区必须严格按照1→2→3的顺序进行。
2.在图1中输入“1”,回车,出现如图2所示界面:

图2 输入1
3.输入“1”,回车,创建主分区。主分区将被标志为C:盘,如图3所示:

图3 创建主分区
4.在图3中,程序提示是否要将整个硬盘的大小(本文中为500MB)都作为主分区,输入“N”,回车,出现如图4所示界面:

图4 不将整个硬盘分为主分区
5.输入“200”(即主分区的大小),回车,出现如图5所示界面:

图5 输入主分区大小
6.按“Esc”键返回到fdisk主菜单(见第一图),输入“3”,出现如6所示界面:
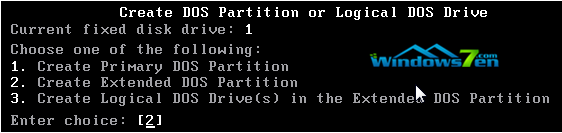
图6 返回fdisk主菜单,输入3
7.输入“2”,创建扩展分区。(注:逻辑分区是建立在扩展分区之上的,必须先创建扩展分区,再创建逻辑分区。)如图7所示:
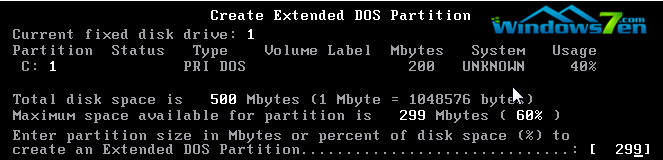
图7 输入“2”,创建扩展分区
8.输入扩展分区的大小(本文中为299MB),回车,出现如图8所示界面:

图8 输入扩展分区大小
9.按“Esc”键,出现如图9所示界面:

10.输入第一个逻辑分区的大小(本文中为150MB),回车,出现如图10所示界面:

图10 输入第一个逻辑分区的大小(本文中为150MB),回车后图
11.输入第二个逻辑分区的大小(本文中为149MB),回车,再按“Esc”退回fdisk主菜单(见第一图),输入“2”,回车,出现如图11所示界面:

图11 输入第二个逻辑分区的大小(本文中为149MB),回车
12.输入“1”,回车,将主分区激活,出现如下界面,说明成功激活主分区,如图12所示:

图12 激活主分区成功
13.按“Esc”键两此,退出fdisk,将出现如下提示,提醒您重新启动系统,如图13所示:

图13 提示重新启动计算机
14.按“Esc”键继续,退回到DOS。按
15.启动后,输入“format c:”,回车,输入“format d:”,回车,输入“format e:”,回车,即可格式化C、D、E三个分区。
FORMAT格式化分区
用FDISK硬盘分区后,需要进行格式化操作,此处配合使用的是FORMAT命令格式化分区。
对刚分好的硬盘分区C:进行格式化,并使之成为启动盘的命令如下:
FORMAT C: /S /U
按下回车即可完成格式化操作并将C盘处理为启动盘。
PS:其他分区的格式化命令为“FORMAT [盘符]:”,按下回车键,然后输入“Y”,按下回车键。
【编辑总结】以上就是使用FDISK与FORMAT命令硬盘分区教程。按照上述操作,硬盘分区就完成了!更多硬盘分区方法,尽在硬盘分区教程。