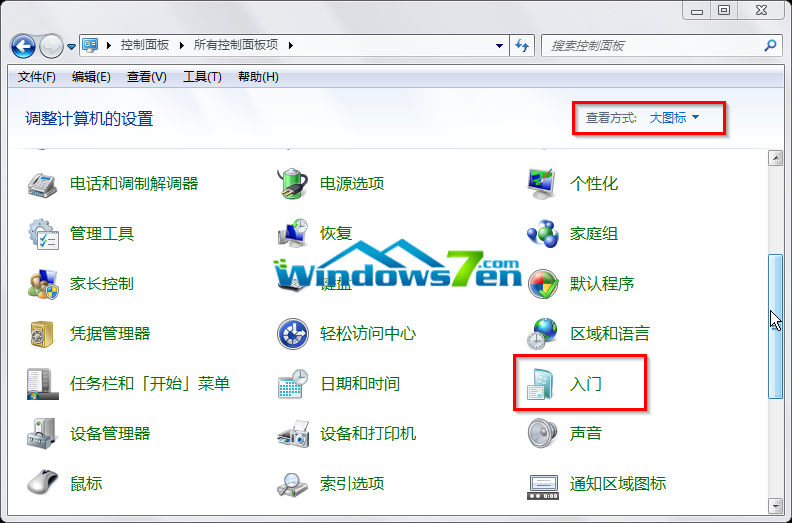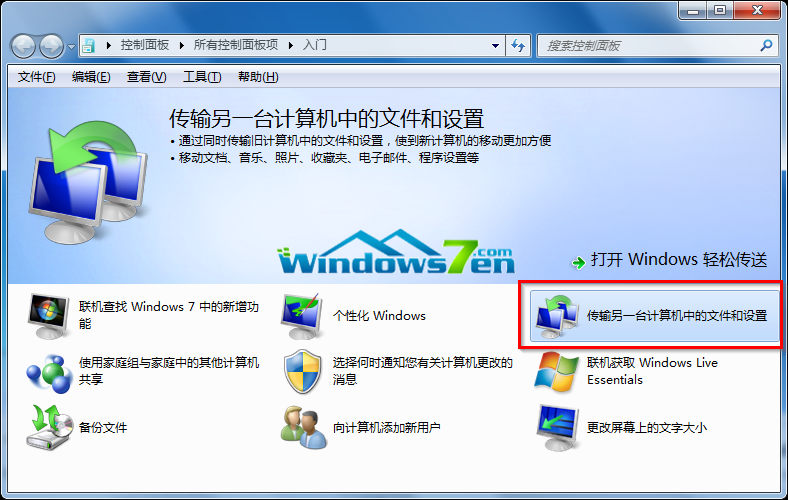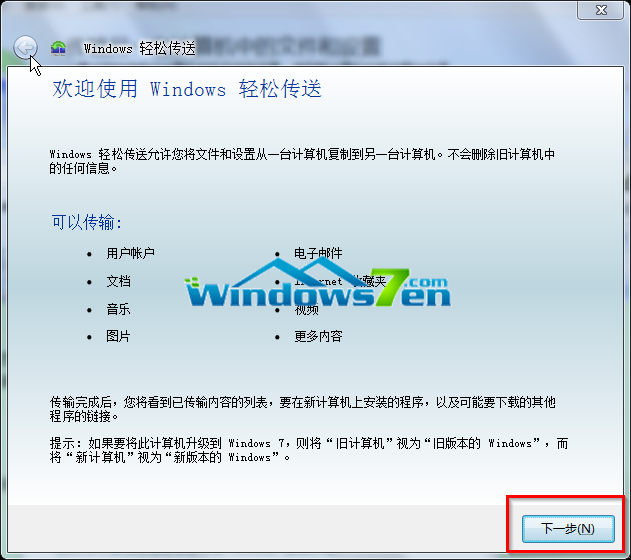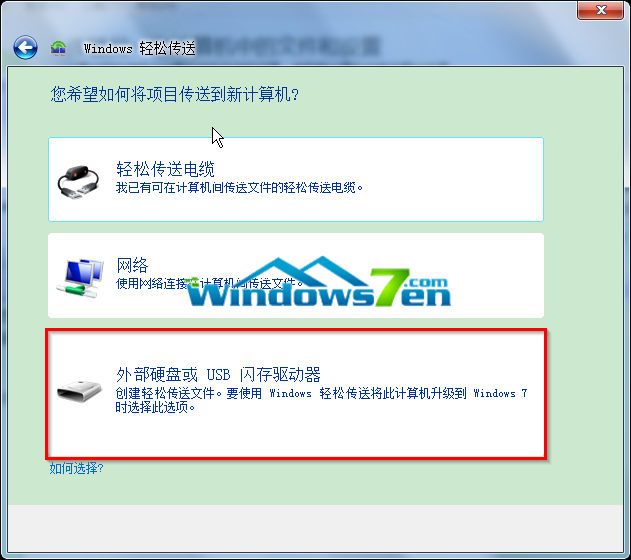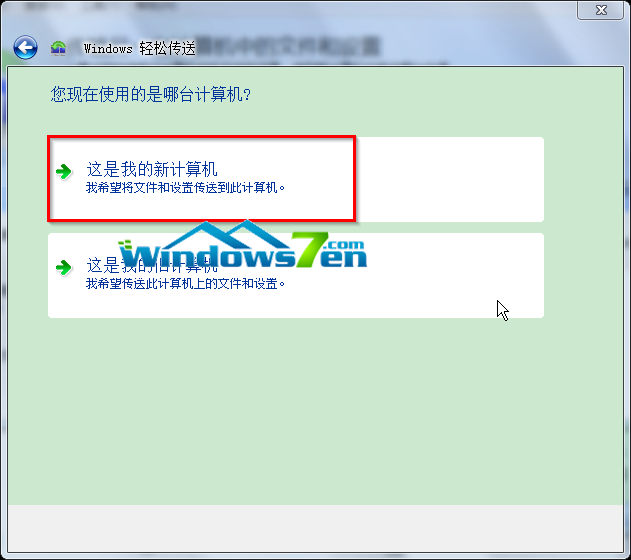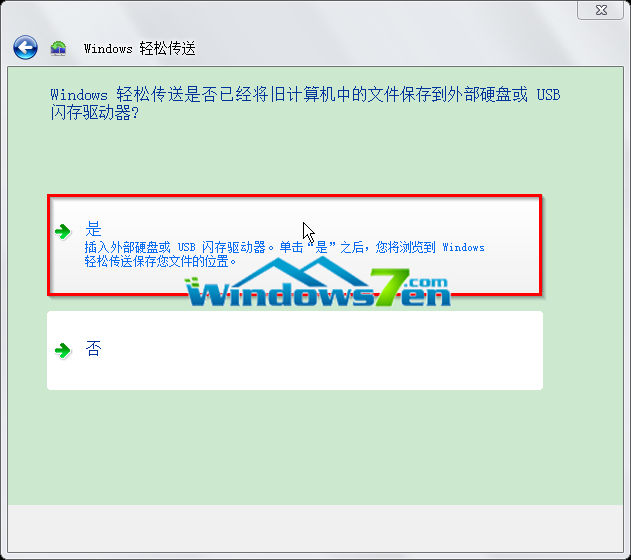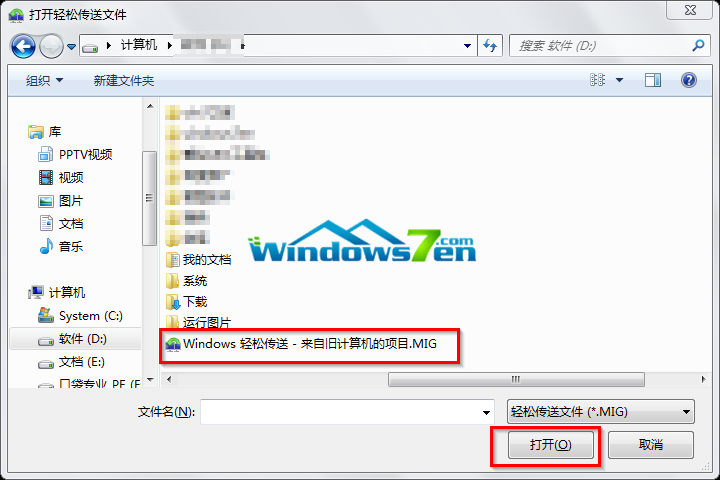win7旗舰版windows轻松传送功能实现数据备份(下)
Win7教程2014-11-28 15:32:50
目前,Win7的系统是运用的最广泛的系统,如果说我们要在新电脑里传送旧电脑里面的数据,应该怎么样才会最快捷。
快捷好用的方法分享给大家,win7如何轻松传送,只要你跟着步骤做就可以了,我们马上开始吧!
1、打开控制面板,查看方式为“大图标”,点击“入门”。如图1所示
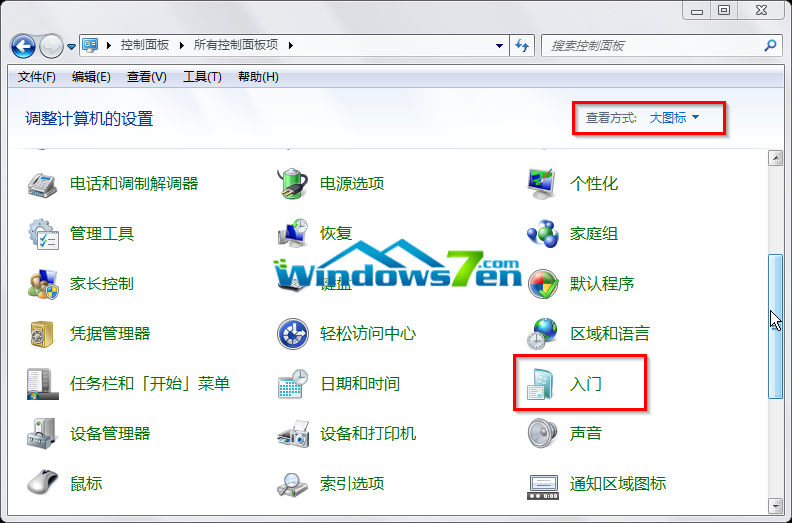
图1 点击“入门”
2、打开“入门”界面,我们需要将用户的设置和文件都转到另外一个电脑上,传送的东西包括很多种类,一些设置和照片,基本上都可以满足。双击“传输另一台计算机中的文件盒设置”。如图2所示
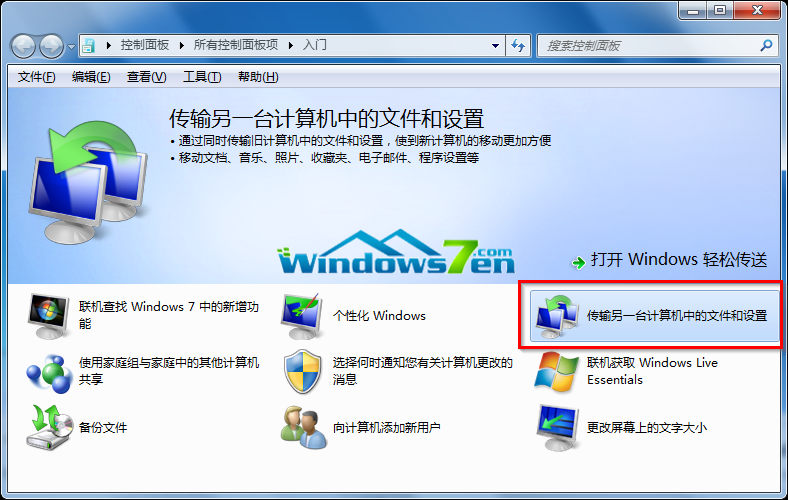
图2 传输另一台计算机中的文件盒设置
3、打开“windows轻松传送”,点击“下一步”。如图3所示
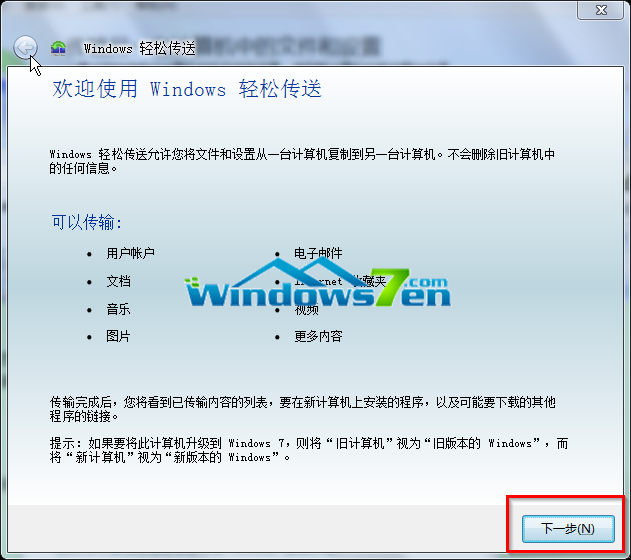
图3 点击“下一步”
4、在“您希望如何将项目传送到新计算机?”界面中,选择“外部硬盘或USB 闪存驱动器”,如图4所示
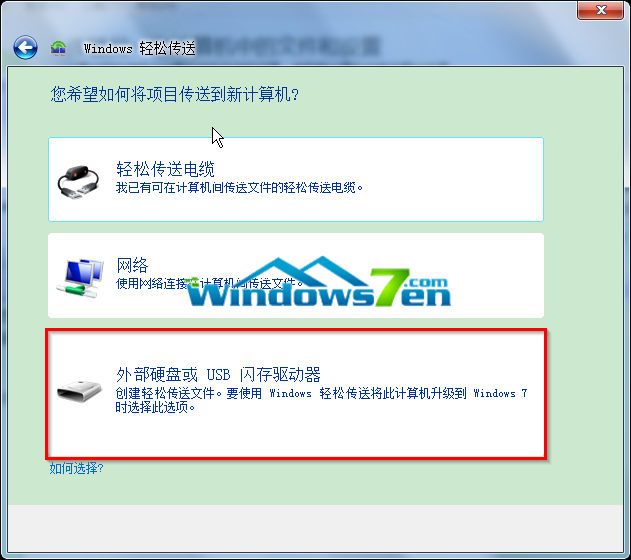
图4 外部硬盘或USB 闪存驱动器
5、在“您现在使用的是哪台计算机?”界面中,选择“这是我的新电脑”,如5所示
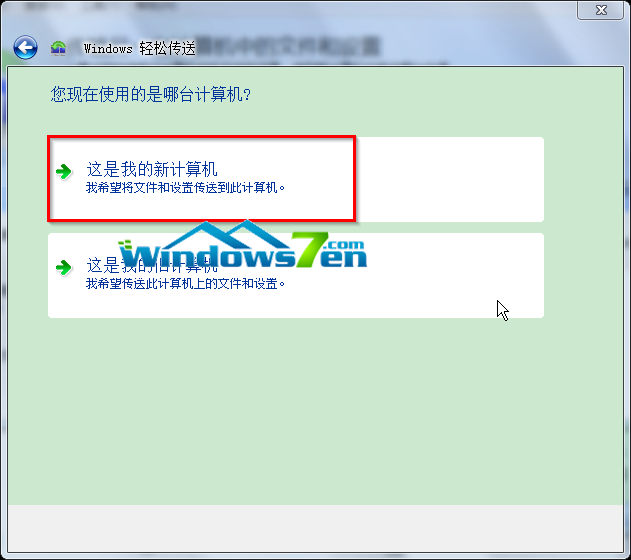
图5 选择“这是我的新电脑”
6、选择“是”,如图6所示
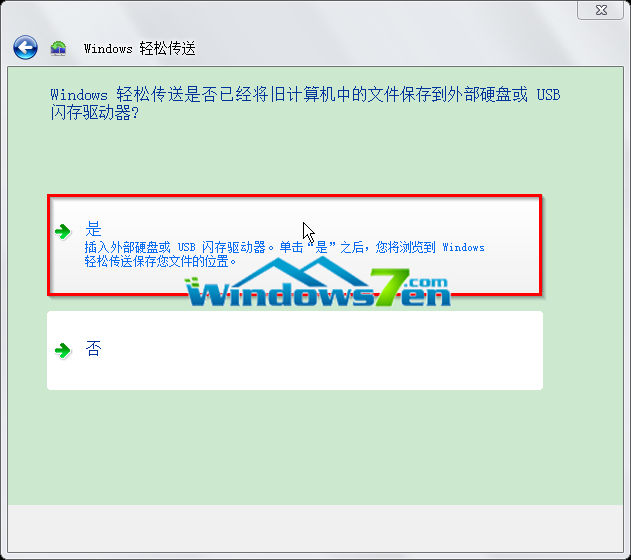
图6 选择“是”
7、然后选择“U盘”里的“windows轻松传送—来自旧计算机的项目”,如图7所示
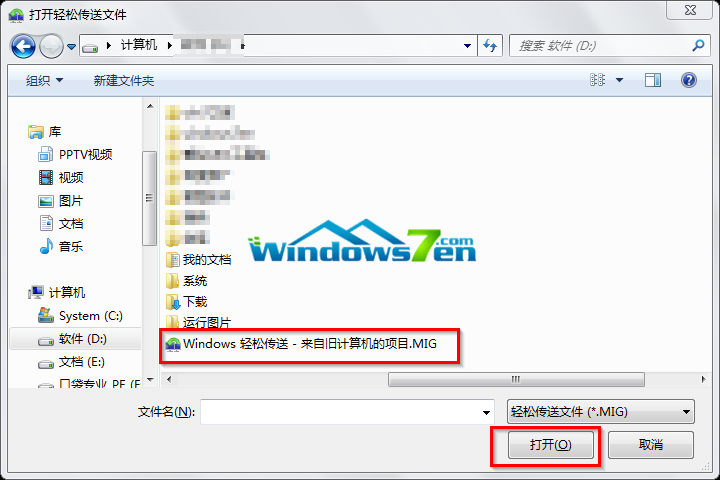
图7 windows轻松传送—来自旧计算机的项目
8、输入保护传送文件的密码。点击“下一步”。如图8所示

图8 输入保护传送文件的密码
9、最后选择传输的内容,
【总结】:以上就是windows轻松传送功能实现数据备份的全部步骤了。
- 标签:
-
windows 轻松传送win7轻松传送win7数据备份