有些用户需要安装各种不同的字体,但是有些字体本身很大,特别是中文字体,一般在10MB左右,一旦安装过多的字体,会使系统盘臃肿不堪。其实,可以在安装的时候做一点优化,不把新字体拷贝到系统盘。
以深度Win7旗舰版系统为例:
1.在一个非系统分区上右键新建一个名称为NewFonts的文件夹,如墨染暖心此时选择的是D盘,如图1所示:
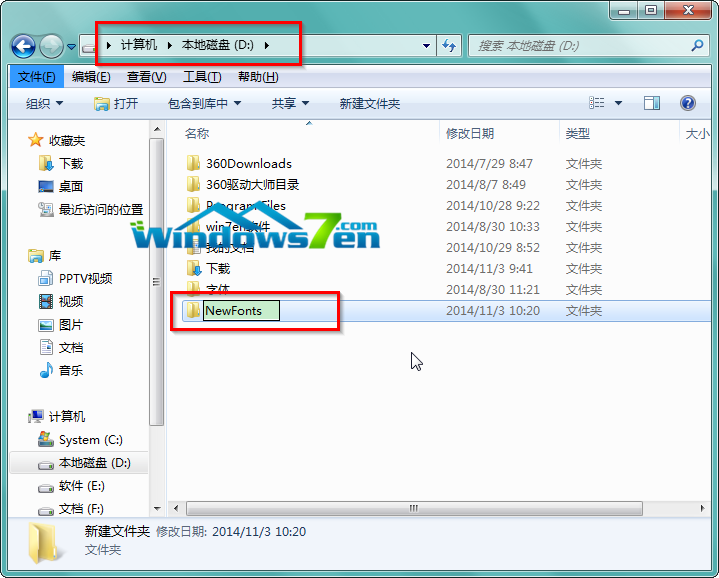
图1 非系统分区新建NewFonts文件夹
2.将全部需要安装的字体放到这个文件夹里面。
3.点击“开始”→“运行”,如图2所示:
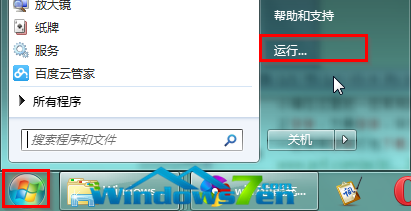
图2 点击开始点击运行
4.在运行程序窗口中输入“fonts”,点击“确定”,如图3所示:
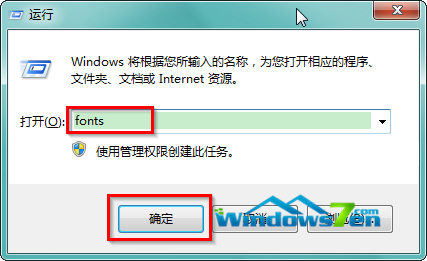
图3 运行输入fonts确定
5.在Win7系统默认字体安装目录,点击“字体设置”,如图4所示:
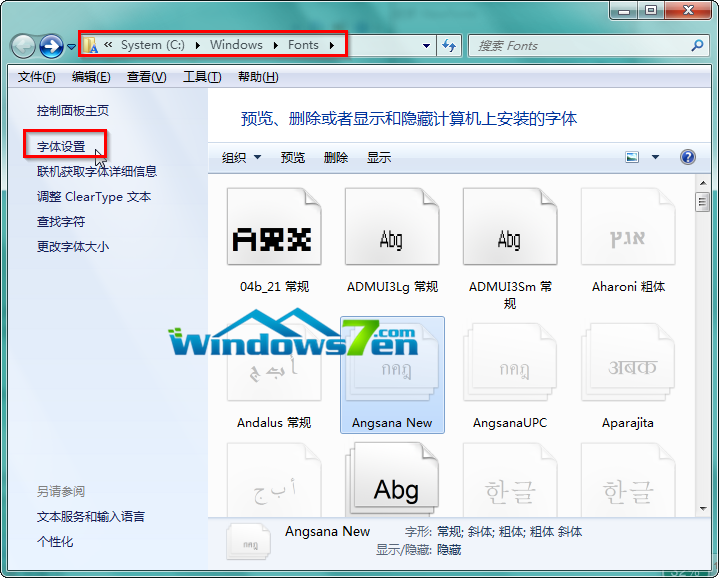
图4 点击字体设置
6.在字体设置窗口,点选“允许使用快捷方式安装字体(高级)(A)”,点击“确定”,如图5所示:
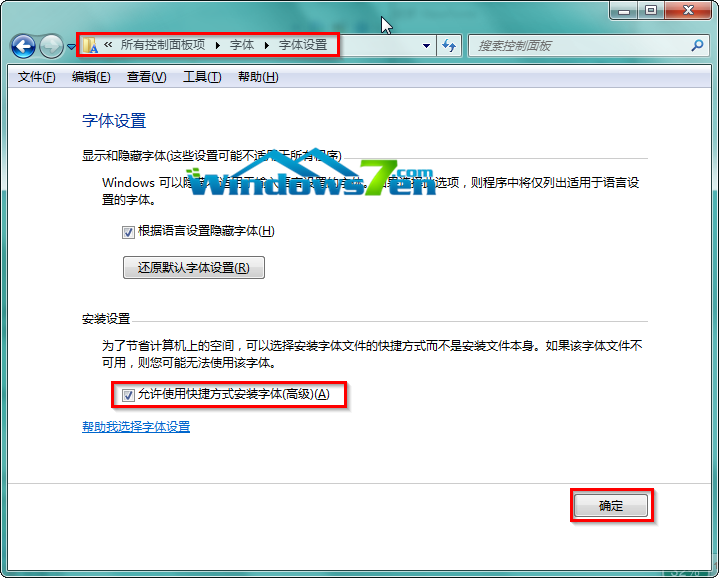
图5 点选允许使用快捷方式安装字体(高级)(A)
7.在刚刚新建的NewFonts文件夹中,选中要安装的字体,按下鼠标右键,在右键菜单栏中选择“作为快捷方式安装”,即可完成,如图6所示:
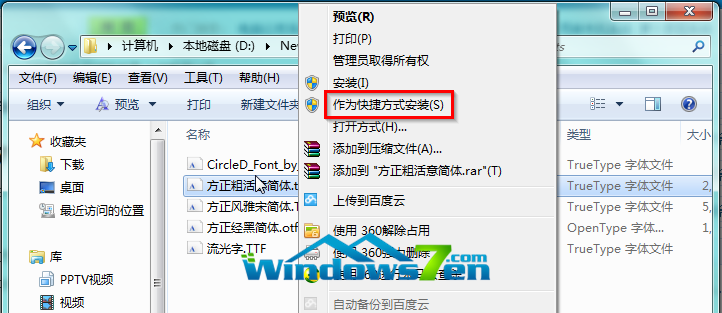
图6 右键字体选择作为快捷方式安装
【编辑总结】以上就是win7系统优化设置——优化字体安装的所有内容了,更多Win7技巧文章尽在Windows7之家。有出现这种现象的小伙伴不妨根据小编的方法来解决吧,希望这篇文章对你们带来非常大的帮助哦!