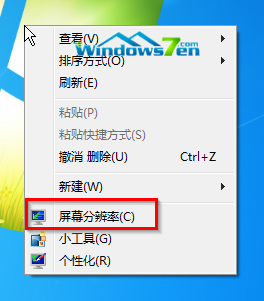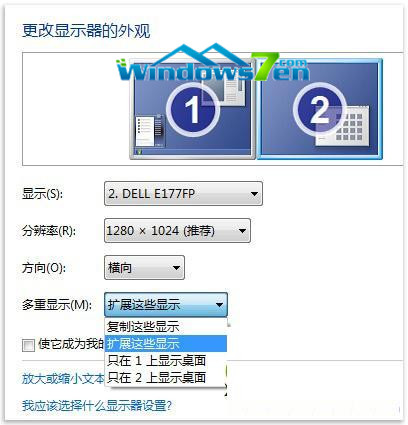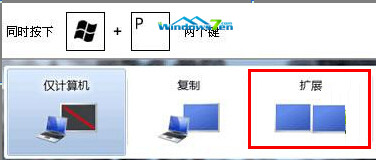wi7系统笔记本屏幕切换外接显示器设置
Win7教程2014-10-17 16:05:07
目前大学生、技术人员必备一台笔记本电脑,笔记本携带方便,操作快捷,不管是生活还是工作几乎都离不开电脑,但是笔记本有一个缺点就是屏幕太小了,在于这方面很多办公室都会通过外接显示器来双屏显示使用,在这个过程使用中,我们只要将win7笔记本与外接的扩展显示器连接成功,然后进行相关设置就可以达到双屏显示的效果,下面来看看两种设置方法。
wi7系统笔记本屏幕切换外接显示器设置方法一:
1、在桌面点击鼠标右键,打开“屏幕分辨率”选项。如图1所示
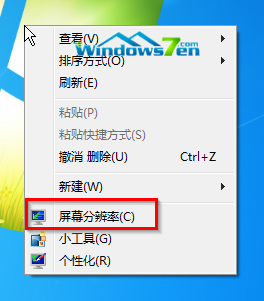
图1 屏幕分辨率
2、点击“多个显示器”旁边的下拉列表,选择“扩展这些显示器”,然后单击“确定”保存设置就可以了。如图2所示
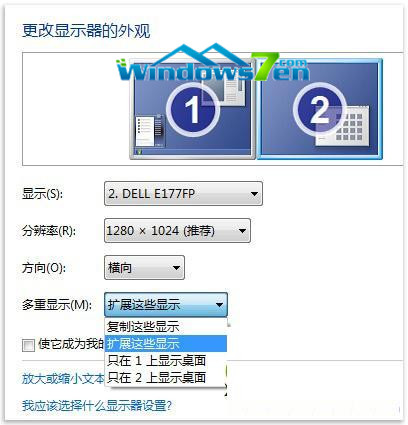
图2 扩展这些显示器
设置好之后,在Win7笔记本上打开PPT,然后将PPT窗口往笔记本显示屏的边缘拖拽,它就自己跑到外接显示器中去了。
wi7系统笔记本屏幕切换外接显示器设置方法二:
1、“多重显示”设置可以在分辨率设置窗口中选择,也可以通过按Windows+P快捷键来快速切换。
小提示:多显示器支持是win7旗舰版及以上版本中具备的特性,现在大部分的笔记本电脑都具备VGA端口,只要将显示器连接到VGA端口,Win7就会自动检测到新显示器。
通过以上两种笔记本屏幕切换外接显示器快速设置方法介绍,很多用户都能够轻松的对其简单设置,有需求的用户不妨自己亲手试试。
- 标签:
-
wi7系统笔记本屏幕切换