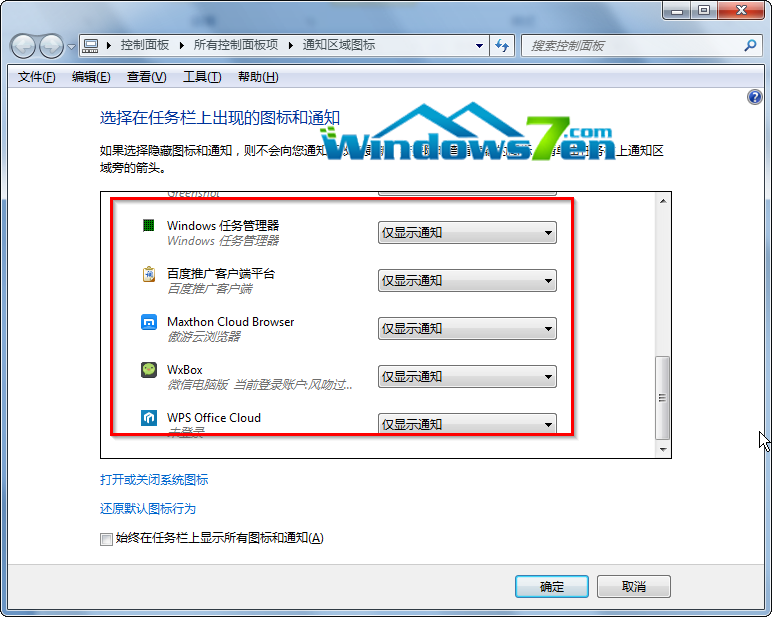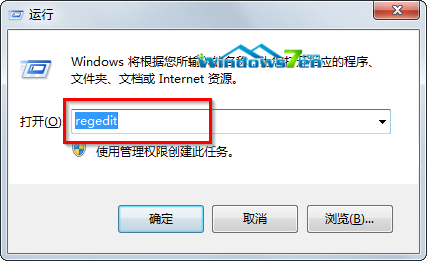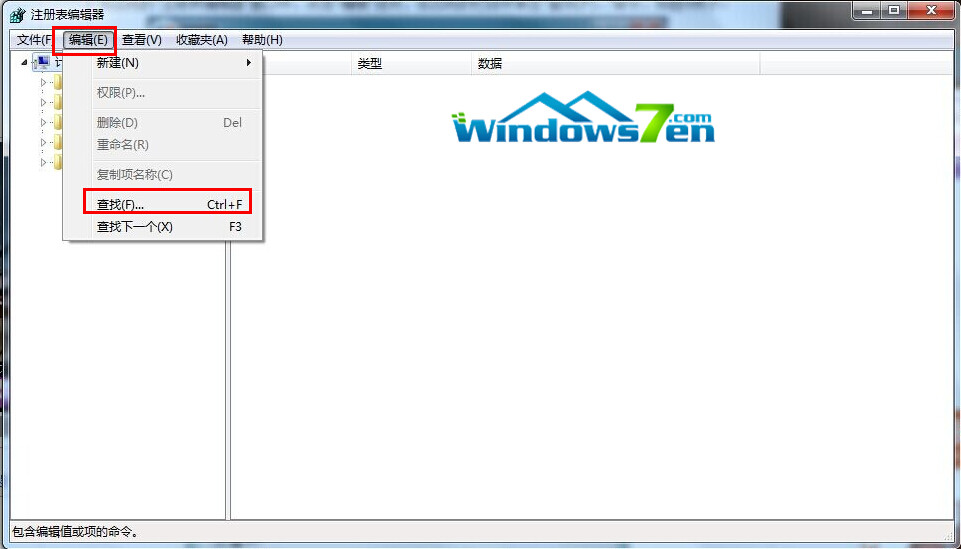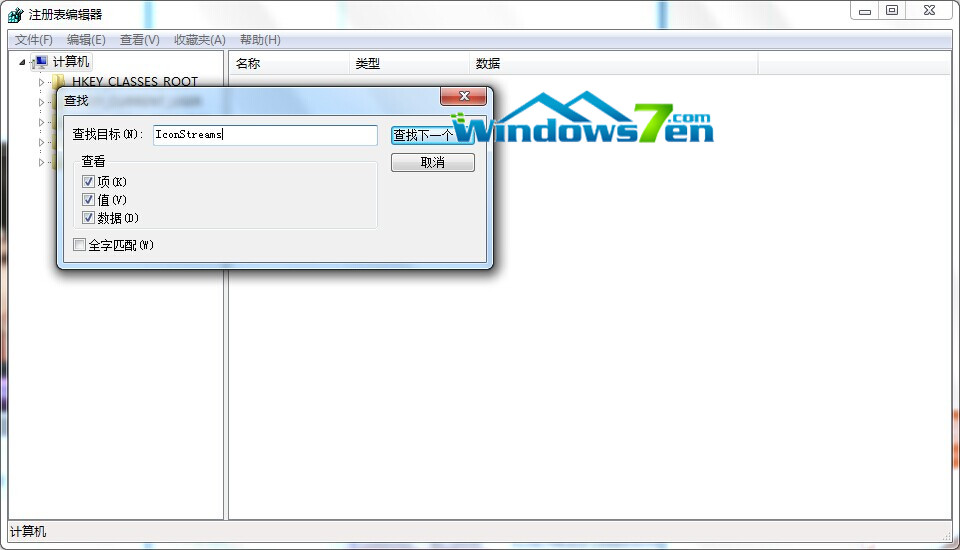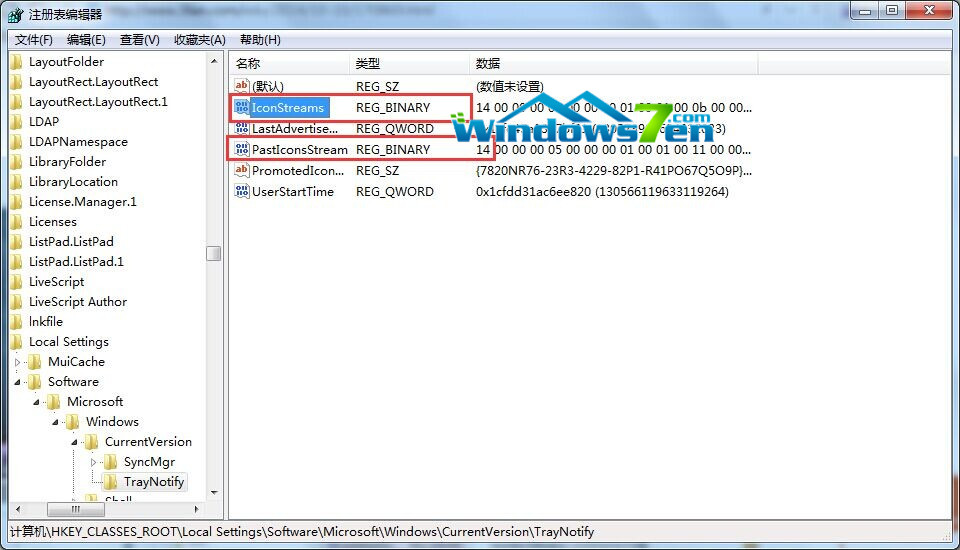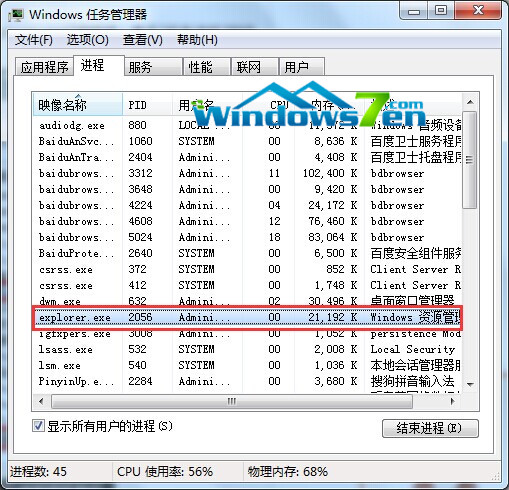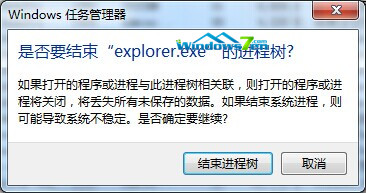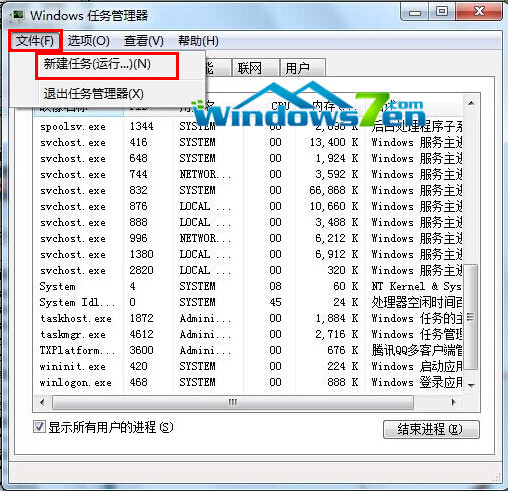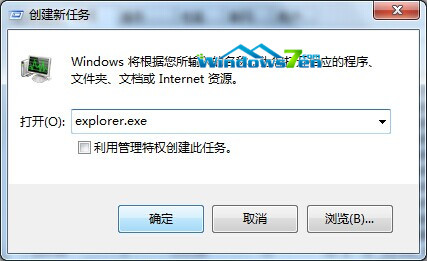在win7系统中任务栏通知区域会有一些我们比较常用的程序图标,可以有助于我们快捷操作使用,随着软件的安装与卸载,部分软件被卸载之后,在通知区域中还残留大量无效的旧程序图标,虽然对电脑操作不会有什么影响,但是残留太多的程序图标看着也总觉得有些闹心,那么该如何对win7系统这些无效程序图标进行删除呢?下面来看看随缘小编怎么操作吧!
Win7任务栏通知区域残留无效旧程序图标删除步骤:
一、查看win7任务栏通知区域的图标,如图1所示
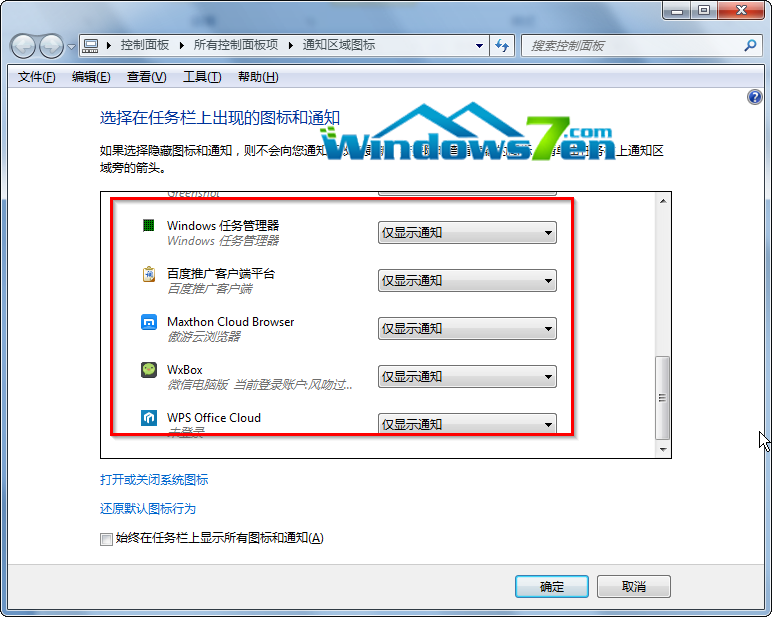
图1 任务栏通知区域
二、删除Windows7通知区域的无效旧图标
1.点击“开始”按钮,在开始菜单的搜索框中输入“regedit”并按下键盘上的回车键,如图2所示:
图2输入“regedit”
2.在出现的“注册表编辑器”窗口中,点选“编辑”选项,在出现的栏目中单击“查找(F)…”命令,如图3所示:
图3 单击“查找(F)…”命令
3.在出现的“查找”窗口中,输入“IconStreams”,并点击“查找下一个(F)”,如图4所示:
图4 查找“IconStreams”
4.接着注册表会进行搜索,搜索完毕后,将会列出有关通知区域图标的注册表项“IconStreams”和“PastIconsStream”,如图5所示,并将这两项删除,关闭注册表编辑器。
图5删除注册表项“IconStreams”和“PastIconsStream”
5.键盘上的“Ctrl+shift+ESC”,打开Windows7任务管理器。
6.在Windows7任务管理器窗口中,切换到“进程”选项卡,找到“explorer.exe”进程项,单击“结束进程”按钮将该进程项终止。如图6所示:
图6结束进程“explorer.exe”
7.在出现的Windows任务管理器提示界面,点击“结束进程”,如图7所示:
图7点击“结束进程”
8.点击“文件(F)”菜单命令,在出现的下拉菜单中选择“新建任务(运行…)(N)”,如图8所示:
图8 “新建任务(运行…)(N)”
9.在“创建新任务”窗口中,输入“explorer.exe”,并点击“确定”,如图9所示:
图9 输入“explorer.exe”